Linux Mintでシナモンをカスタマイズするにはどうすればよいですか?
Linux Mint Cinnamonのアイコンを変更するにはどうすればよいですか?
アイコンテーマをインストールした後、メニューから[設定]、[テーマ]の順に移動します。 Linux Mintでアイコンを見つけるには、テーマオプションの内部を調べてください。テーマではなくアイコンのみを変更するには、アイコンをクリックします。 。ここに、使用可能なすべてのアイコンが表示されます。
シナモンのテーマを変更するにはどうすればよいですか?
さらに、テーマを手動で編集するオプションがあります。 / usr / share / themesまたは〜/のいずれかに移動します。 テーマ 、次に関連するテーマフォルダでgtk-3.0/gtkを編集します。
Linux Mint CinnamonとMATEのどちらが優れていますか?
Cinnamonは、主にLinuxMint用に開発されています。 …いくつかの機能が欠けており、その開発はCinnamonのものよりも遅いですが、 MATE Cinnamonよりも高速に実行され、使用するリソースが少なく、安定しています。メイト。 Xfceは軽量のデスクトップ環境です。
UbuntuとMintのどちらが速いですか?
ミント 日常の使用では少し速いように見えるかもしれませんが、古いハードウェアでは間違いなく速く感じますが、Ubuntuはマシンが古くなるほど遅くなるように見えます。 Ubuntuと同様に、MATEを実行すると、Mintはさらに高速になります。
Linux Mintでアイコンを変更するにはどうすればよいですか?
/ usr / share / Applications withに移動する必要があります 昇格された特権(コマンド:sudo nemo)を選択し、そこからアイコンを変更します(変更するアイコンを右クリック->プロパティ->ダイアログの左上にあるアイコンをクリックします)。アプリケーションランチャーのロケットアイコンをクリックすると、アイコンをアップロードできます。
Linuxのどこにアイコンを配置しますか?
5つの答え。 / usr / share / icons / 通常、プリインストールされたテーマ(すべてのユーザーが共有)が含まれています〜/。 icons /には通常、ユーザーがテーマをインストールしたフォルダーが含まれています。また、多くのアプリケーションのアイコンは、/ usr / share /pixmaps/または/usr/share/の下のアプリケーションと同じ名前のフォルダーにあります…
Linux Mintでテーマの色を変更するにはどうすればよいですか?
ホームディレクトリで、Ctrl + hを押して隠しファイルを表示し、ファイルを見つけます。テーマ。中には、テーマの動作と色を管理するスタイルシートファイルがあります。 GIMPプログラムを使用する 色を識別するため。
-
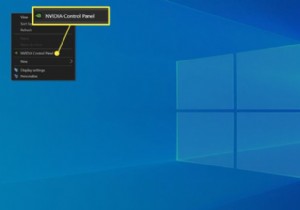 Nvidiaコントロールパネルを開く方法
Nvidiaコントロールパネルを開く方法この記事では、Nvidiaコントロールパネルを開く方法について説明します。 Nvidiaコントロールパネルを開く方法 Nvidiaのコントロールパネルは、Nvidiaグラフィックハードウェアがインストールされているほぼすべてのデスクトップと多くのラップトップにあるユーティリティです。解像度、リフレッシュレート、色設定、G-SyncなどのNvidia固有の機能を調整できます。 Nvidiaコントロールパネルは、Nvidiaグラフィックハードウェアを搭載したほとんどのWindowsPCで簡単にアクセスできます。開く方法は次のとおりです。 Windowsデスクトップの空き領域を右クリックし
-
 Windows10Sをダウンロードしてインストールする方法
Windows10Sをダウンロードしてインストールする方法数か月前、MicrosoftはWindows 10 Sと呼ばれる新しいWindowsバージョンをリリースしました。他のバージョンとは異なり、Windows 10 Sは非常に制限があり、WindowsストアからダウンロードしたUWPアプリのみを使用できます。明らかに、この特定のバージョンは、コンピュータに精通しておらず、システムをすべてのツールバーや日陰のプログラムなどで混乱させている学生、高齢者、およびその他の一般ユーザーを対象としています。簡単に言えば、Windows10SはGoogleChromebookと同等です。 最近、MicrosoftはOSを公開しました。これにより、Windo
-
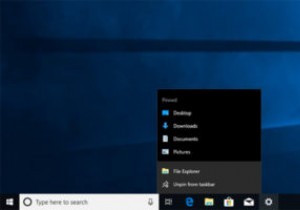 Windows10で最近のアイテムと頻繁な場所を無効にする方法
Windows10で最近のアイテムと頻繁な場所を無効にする方法タスクバーまたは[スタート]メニューのアプリアイコンを右クリックしたことがある場合は、そのアプリケーションで開いた最近のアイテムのリストがWindowsに表示されるのを目にしたことがあるかもしれません。実際、Windowsでは、最近開いたファイルや頻繁にアクセスする場所もファイルエクスプローラーの[ファイル]メニューに表示されます。これは、一部のユーザーにとって非常に役立ちます。ただし、この機能を使用していない場合、またはプライバシー上の理由から最近のアイテムや頻繁な場所を表示したくない場合は、簡単に無効にすることができます。 設定アプリから最近のアイテムを無効にする ユーザーアカウントの最
