よくある質問:WindowsコンピューターでMACアドレスを見つけるにはどうすればよいですか?
WindowsでMACアドレスを検索するコマンドは何ですか?
Windows 10
- [スタート]ボタンを右クリックして、メニューから[コマンドプロンプト]を選択します。
- 「ipconfig/all」と入力して、Enterキーを押します。ネットワーク構成が表示されます。
- ネットワークアダプタまで下にスクロールして、MACアドレスである「物理アドレス」の横の値を探します。
CMDなしでWindows10のMACアドレスを見つけるにはどうすればよいですか?
コマンドプロンプトなしでMACアドレスを表示するには、次の手順を実行します。
- オープンスタート。
- システム情報を検索し、一番上の結果をクリックしてアプリを開きます。
- コンポーネントブランチを拡張します。
- ネットワークブランチを拡張します。
- アダプタオプションを選択します。
- 目的のネットワークアダプタまで下にスクロールします。
- PCのMACアドレスを確認します。
MACアドレスでデバイスを見つけるにはどうすればよいですか?
タップ設定 。 [一般]をタップします。 [バージョン情報]をタップします。 MACアドレスはWi-Fiアドレスとして表示されます。
…
- ホームネットワークセキュリティアプリを開きます。
- メニューアイコンをタップします。
- [デバイス]をタップしてデバイスを選択し、MACIDを探します。
- デバイスのMACアドレスのいずれかと一致するかどうかを確認します。
MACアドレスを追跡するにはどうすればよいですか?
また、arp -aを単独で試して、IP/MACコンボのリストを取得することもできます。 IPアドレスに関連付ける必要のあるMACアドレスを検索し、tracertコマンドを実行します。 デバイスのホスト名を識別するためのIPアドレスを使用します。
ログインせずにコンピューターのMACアドレスを見つけるにはどうすればよいですか?
MACアドレスを見つける最も簡単な方法は、コマンドプロンプトを使用することです。
- コマンドプロンプトを開きます。 …
- ipconfig / allと入力し、Enterキーを押します。 …
- アダプタの物理アドレスを見つけます。 …
- タスクバーで「ネットワークステータスとタスクの表示」を検索してクリックします。 (…
- ネットワーク接続をクリックします。
- [詳細]ボタンをクリックします。
MACアドレスをリモートで見つけるにはどうすればよいですか?
リモートデバイスのMACアドレスを確認するには:
- MS-DOSプロンプトを開きます([ファイル名を指定して実行...]コマンドで「CMD」と入力し、Enterキーを押します)。
- MACアドレスを検索するリモートデバイスにpingを実行します(例:PING 192.168.0.1)。
- 「ARP-A」と入力し、Enterキーを押します。
ほとんどの場合、次の手順に従ってMACアドレスを見つけることができます。[設定]>[デバイスについて]>[ステータス]を選択 。 WiFiアドレスまたはWiFiMACアドレスが表示されます。これはデバイスのMACアドレスです。
IPアドレスとMACアドレスとは何ですか?
MACアドレスとIPアドレスの両方がインターネット上のマシンを一意に識別するために使用されます 。 …MACアドレスは、コンピュータの物理アドレスが一意であることを確認します。 IPアドレスはコンピューターの論理アドレスであり、ネットワーク経由で接続されているコンピューターを一意に見つけるために使用されます。
MACアドレスにpingを実行できますか?
WindowsでMACアドレスにpingを実行する最も簡単な方法は、「ping」コマンドを使用して確認するコンピューターのIPアドレスを指定することです。 。ホストに接続しているかどうかに関係なく、ARPテーブルにMACアドレスが入力されるため、ホストが稼働中であることが検証されます。
MACアドレスで電話を追跡できますか?
Wi-Fiネットワークに接続されている電話の場所を見つけるには、アクセスポイントのMACアドレスを見つけ、データベースをチェックしてその地理的アドレスを確認します 。 …IPアドレスはロケーション目的にも使用できます。
-
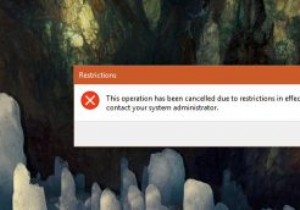 Windowsで[実行]ダイアログボックスを無効にする方法
Windowsで[実行]ダイアログボックスを無効にする方法Windowsでは、[実行]ダイアログボックスは、さまざまなアクションを実行し、数回クリックするだけでWindowsのさまざまな埋め込み設定にアクセスできる最もよく使用されるツールの1つです。このツールの強力さを考えると、ユーザーによる[実行]ダイアログボックスの使用を制限する必要がある場合があるのは当然のことです。 幸い、Windowsレジストリエディタまたはグループポリシーエディタを使用して、Windowsで[実行]ダイアログボックスを無効にするのは非常に簡単です。この記事では、両方の方法を紹介します。快適なものに従ってください。 レジストリを使用してWindowsで[実行]ダイアログボ
-
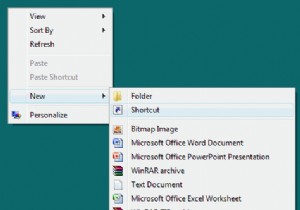 Windowsで応答しないプログラムを強制終了するためのより迅速な方法
Windowsで応答しないプログラムを強制終了するためのより迅速な方法Windowsであまりにも多くのプログラムを操作しているときに、「このプログラムは応答していません」という有名なダイアログボックスが表示されたに違いありません。このダイアログボックスが表示された後、デスクトップがしばらくフリーズし、画面が真っ暗になる場合があります。次に、プログラムを終了するオプションが表示されます。クリックすると、プログラムが終了し、Windowsに活気がもたらされます。 この一時的なシステムの占有の原因は、要求されたリソースの不足です。システムのランダムアクセスメモリ(RAM)が不足していて、多数のコマンドを要求している可能性がありますが、残念ながら、システムはこのような
-
 Windows11でクラシックボリュームミキサーを元に戻す方法
Windows11でクラシックボリュームミキサーを元に戻す方法Windows 11のUIは更新されて好評を博していますが、一部のユーザーには満足できない変更がいくつかあります。そのうちの1つは、統一されたサウンドメニューのために削除されたボリュームミキサーです。このガイドでは、従来のボリュームミキサーをWindows11に戻す方法を説明します。 ボリュームミキサーが必要な理由 ボリュームミキサーの主な利点は、ユーザーがさまざまなアプリのサウンドを細かく管理できることです。音楽アプリをフルボリュームでブラストしながら、ブラウザアプリの音を減らすことができます。 アクセスは簡単です。ボリュームミキサーは、いつでも利用できるシステムトレイから飛び出します。
