質問:ExcelでUNIXタイムスタンプを日付に変換するにはどうすればよいですか?
| 1。 | タイムスタンプリストの横の空白のセルに次の数式を入力します=R2/ 86400000 + DATE(1970,1,1)、Enterキーを押します。 |
|---|---|
| 3。 | これで、セルは読み取り可能な日付になりました。 |
Excelでタイムスタンプを日付に変換するにはどうすればよいですか?
日付をタイムスタンプに変換するために、数式で計算できます。空白のセルを選択します。セルC2とします。 、この数式=(C2-DATE(1970,1,1))* 86400を入力し、Enterキーを押します。必要に応じて、オートフィルハンドルをドラッグすることで、この数式で範囲を適用できます。
UNIX時間を通常の時間に変換するにはどうすればよいですか?
UNIXタイムスタンプを通常の日付に変換する一般的な式は次のとおりです。=(A1 / 86400)+ DATE(1970,1,1) ここで、A1はUNIXタイムスタンプ番号の場所です。
Excelでエポック時間を日付に変換するにはどうすればよいですか?
Excelシートを使用すると、Unixのタイムスタンプと日付の両方を簡単に変換できます。この数式=(A1-Date(1970,1,1))* 86400を空白のセルに入力し、[Enter]を押します ‘。
ExcelはUnix時間を使用しますか?
Unixで使用される値は、1月1日から経過した秒数です。 、1970、00:00。 Excelは、日付値に対して同様の計算を使用します。ただし、Excelは1900年1月1日に基づいて日付値を計算し、Excelはタイムスタンプを秒ではなく日の端数としてエンコードします。
これはどのタイムスタンプ形式ですか?
自動タイムスタンプ解析
| タイムスタンプ形式 | 例 |
|---|---|
| yyyy-MM-dd * HH:mm:ss | 2017-07-04 * 13:23:55 |
| yy-MM-dd HH:mm:ss、SSS ZZZZ | 11-02-11 16:47:35,985 +0000 |
| yy-MM-dd HH:mm:ss、SSS | 10-06-26 02:31:29,573 |
| yy-MM-dd HH:mm:ss | 10-04-19 12:00:17 |
現在のタイムスタンプとは何ですか?
CURRENT TIMESTAMP(またはCURRENT_TIMESTAMP)特殊レジスターは、アプリケーションサーバーでSQLステートメントが実行されたときの時刻クロックの読み取りに基づくタイムスタンプを指定します。 。
Unixで日付をタイムスタンプに手動で変換するにはどうすればよいですか?
この記事では、UNIXタイムスタンプを日付に変換する方法を紹介します。
…
タイムスタンプを日付に変換します。
| 1。 | タイムスタンプリストの横の空白のセルに次の数式を入力します=R2/ 86400000 + DATE(1970,1,1)、Enterキーを押します。 |
|---|---|
| 3。 | これで、セルは読み取り可能な日付になりました。 |
エポック日付はどのように計算されますか?
(Date2-Date1) * 86400
差に86400を掛けます エポックタイムを秒単位で取得します。
日付をエポック時間に変換するにはどうすればよいですか?
人間が読める形式の日付からエポックに変換する
long epoch = new java.text.SimpleDateFormat(“ MM / dd / yyyy HH:mm:ss”) .parse(“ 01/01/1970 01:00:00”)。getTime()/ 1000;秒単位のタイムスタンプ。ミリ秒の場合は「/1000」を削除します。日付+%s -d” 1980年1月1日00:00:01” GMT / UTC時間で入力するには、「-d」を「-ud」に置き換えます。
Excelで列全体に関数を適用するにはどうすればよいですか?
数式を含むセルと、入力する隣接セルを選択します。 [ホーム]>[塗りつぶし]をクリックし、[下]、[右]、[上]、または[左]のいずれかを選択します。キーボードショートカット: Ctrl + Dを押すこともできます 数式を列に入力するか、Ctrl+Rを押して数式を行の右側に入力します。
Unixタイムスタンプを読み取るにはどうすればよいですか?
UNIXの現在のタイムスタンプを見つけるには、 dateコマンドの%sオプションを使用します 。 %sオプションは、現在の日付とUNIXエポックの間の秒数を見つけることによってUNIXタイムスタンプを計算します。上記のdateコマンドを実行すると、異なる出力が得られます。
-
 Windows8パフォーマンスモニターを使用してシステムパフォーマンスを分析する方法
Windows8パフォーマンスモニターを使用してシステムパフォーマンスを分析する方法Windows 8のパフォーマンスに影響を与える可能性のある多くの要因があります。Windowsパフォーマンスモニターは、一定期間のWindowsパフォーマンスの履歴を分析するためにMicrosoftによって作成されたツールです。このツールを使用すると、システムが時間の経過とともにどのように機能するか、およびパフォーマンスを向上させるために何ができるかを知ることができます。この記事では、Windows8でWindowsパフォーマンスモニターを効果的に使用する方法を紹介します。 Windows8パフォーマンスモニターの起動 Windows8でパフォーマンスモニターを開くにはさまざまな方法があり
-
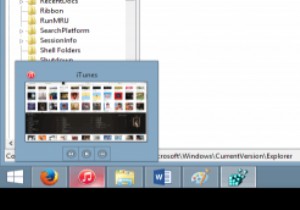 パフォーマンスを向上させるためにWindowsタスクバーのプレビュー時間を変更する方法
パフォーマンスを向上させるためにWindowsタスクバーのプレビュー時間を変更する方法Windowsが認識可能なGUIを備えている限り、画面の下部に沿ってタスクバーが実行されています。 Windows 7は、この長期実行機能を「スーパーバー」として販売されていたものに変更しました。プログラムはラベルにグループ化され、ショートカットとして固定できるようになり、プレビューがついにオプションになりました。 この変更は、最新のWindows 10プレビュービルドでも存続するのに十分なものでしたが、プレビュー速度は常に少しだけ望まれていました。一部のプレビューに追加のボタンがあることを考えると(iTunesなどの明らかな例)、ポップアップが制御されるのを待つのは面倒です。 これらの調
-
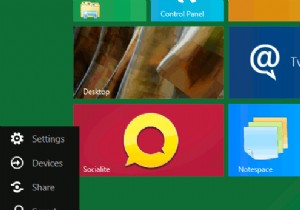 Windows8がユーザーエクスペリエンスを「魅力的に」する
Windows8がユーザーエクスペリエンスを「魅力的に」する多くの人はまだWindows8を試したことがないので、何を期待すべきかを熱心に考えているでしょう。新しいWindowsユーザーインターフェイスには、「スタート」メニューの上にマウスを置くと表示される「チャーム」と呼ばれるものが含まれます。それらに慣れると、以前のバージョンのWindowsのように実際に[スタート]メニューをナビゲートしなくても、オペレーティングシステムのコンポーネントにすばやくアクセスしようとするときに便利な場合があります。 チャームの機能 Windows 7では十分に単純化されていないかのように、「魅力」のポイントは、新しいバージョンで知られているコントロールパネルなど、W
