Windows 8を失うことなくラップトップをフォーマットするにはどうすればよいですか?
Windows 8. xシステムを更新するには、[設定]>[更新と回復]>[回復]に移動します。次に、[ファイルに影響を与えずにPCを更新する]で、[開始]ボタンをクリックします。または、PCリセットを実行する場合は、[すべてを削除してWindowsを再インストールする]の下の[開始]ボタンをクリックします。最初のオプションを選択します。
Windowsを削除せずにラップトップをフォーマットするにはどうすればよいですか?
Windowsメニューをクリックし、[設定]>[更新とセキュリティ]に移動します 」>「このPCをリセットする」>「開始する」>「すべてを削除する」>「ファイルを削除してドライブをクリーンアップする」そしてウィザードに従ってプロセスを終了します。
インストールメディアなしで更新
- システムを起動し、[コンピューター]> [C:]に移動します。ここで、C:はWindowsがインストールされているドライブです。
- 新しいフォルダを作成します。 …
- Windows 8 / 8.1インストールメディアを挿入し、ソースフォルダーに移動します。 …
- install.wimファイルをコピーします。
- install.wimファイルをWin8フォルダーに貼り付けます。
PCをリセットするとWindows8が失われますか?
ありがとう! [リセット]の場合は、[工場出荷時の設定に戻す]を選択します 、OEMパーティションが復元されます。つまり、プリインストールされている場合は8.1に戻ります。はるかに優れたオプションは、データをバックアップし、Windows10をクリーンインストールすることです。Windows10はいつでも再インストールでき、費用はかかりません!
Windows 8ラップトップを復元するにはどうすればよいですか?
PCをリセットするには
- 画面の右端からスワイプして[設定]をタップし、[PC設定の変更]をタップします。 …
- [更新とリカバリ]をタップまたはクリックしてから、[リカバリ]をタップまたはクリックします。
- [すべて削除してWindowsを再インストールする]で、[開始]をタップまたはクリックします。
- 画面の指示に従います。
ラップトップを自分でフォーマットできますか?
誰でも自分のラップトップを簡単に再フォーマットできます 。コンピュータを再フォーマットするプロセスを開始する前に、すべての情報を外付けハードドライブまたはCDと外付けハードドライブにバックアップする必要があります。そうしないと、それらが失われます。
ラップトップをフォーマットすると高速になりますか?
技術的に言えば、答えははいです。 、ラップトップをフォーマットすると高速になります。コンピュータのハードドライブをクリーンアップし、すべてのキャッシュファイルを消去します。さらに、ラップトップをフォーマットして最新バージョンのWindowsにアップグレードすると、さらに良い結果が得られます。
ノートパソコンのフォーマットは適切ですか?
5つの答え。簡単に言うと、ラップトップのハードドライブをフォーマットすると、そのドライブのすべてのコンテンツが消去され、ドライブは空になります。 。すべてのプログラムとデータが失われます。
Windows 8ライセンスキーを取得するにはどうすればよいですか?
コマンドプロンプトウィンドウまたはPowerShellで、次のコマンドを入力します。 wmic path softwarelicensingservice get OA3xOriginalProductKey 「Enter」を押してコマンドを確認します。プログラムはプロダクトキーを提供するので、それを書き留めたり、コピーしてどこかに貼り付けたりすることができます。
Shiftキーを押しながら、Windows 8ログイン画面の右下に表示される電源アイコンをクリックしてから、[再起動]オプションをクリックします。すぐにリカバリ画面が表示されます。 [トラブルシューティング]オプションをクリックします。次に、リセットをクリックします PCオプション。
Windows 8でセーフモードに移行するにはどうすればよいですか?
Windows 8-[セーフモード]に入るには?
- [設定]をクリックします。
- [PC設定の変更]をクリックします。
- 「一般」をクリック->「高度なスタートアップ」を選択->「今すぐ再起動」をクリックします。 …
- [トラブルシューティング]をクリックします。
- [詳細オプション]をクリックします。
- [スタートアップの設定]をクリックします。
- [再起動]をクリックします。
- テンキーまたはファンクションキーF1〜F9を使用して適切なモードに入ります。
-
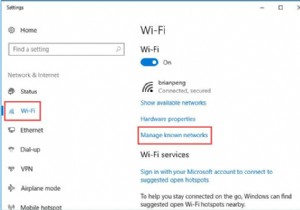 Windows10でWIFIパスワードを変更する方法
Windows10でWIFIパスワードを変更する方法通常、Windows 10でWIFIのパスワードを設定していますが、このパスワードを不用意に忘れた場合は、Windows10のWIFIパスワードを変更しなければならない場合があります。 また、ワイヤレスネットワークのパスワードを忘れるだけでなく、ネットワークのセキュリティパスワードを修正する必要がある場合も多くあります。 1.パスワードが非常に多くの人に漏洩しました。セキュリティとプライバシーのために、Windows10WIFIパスワードを変更したいと考えています。 2.別のデバイスをネットワークのルーターに接続するときに、間違ったワイヤレスネットワークパスワードを正しいパスワードと間違
-
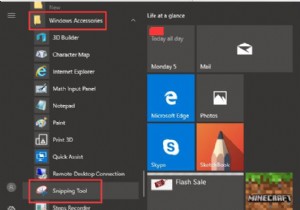 Windows10でSnippingToolを開くためのトップ6の方法
Windows10でSnippingToolを開くためのトップ6の方法スニペットスクリーンキャプチャツールとして、SnippingToolはWindowsシステムに組み込まれています。しかし、おそらく人々は PrintScreenの使用に慣れています スニップ画面のキーまたはいくつかの組み合わせキー 、Windows10のSnippingToolがどこにあるかを知っている人はほとんどいません。 さて、この記事では、スクリーンショットを撮るためにPCで狙撃ツールを入手する方法を説明します。 Windows10でこの切削工具を使用します。 方法: 1:スタートメニューからSnippingToolを開きます 2:検索ボックスから開きます 3:コ
-
 Windows10のスタートメニューからすべてのアプリオプションを削除する方法
Windows10のスタートメニューからすべてのアプリオプションを削除する方法Windows 10では、スタートメニューが再設計され、モダンでタッチフレンドリーに見えます。左側には、他のクイックアクセスオプションと[すべてのアプリ]オプションとともに、最もよく使用されるプログラムのいくつかが表示されます。 [すべてのアプリ]オプションをクリックすると、[スタート]メニューにシステムにインストールされているすべてのアプリが表示されます。なんらかの理由で[スタート]メニューから[すべてのアプリ]オプションを削除したい場合は、次の方法で削除できます。 レジストリエディタを使用してすべてのアプリオプションを削除する レジストリエディタを使用して[すべてのアプリ]オプショ
