スクリーンショットがWindows10で機能しないのはなぜですか?
キーボードにFモードまたはFロックキーがあるかどうかを確認します。キーボードにFモードキーまたはFロックキーがある場合、これらのキーがPrintScreenキーを無効にする可能性があるため、Windows10でPrintScreenが機能しないことが原因である可能性があります。その場合は、FモードキーまたはFロックキーをもう一度押して、PrintScreenキーを有効にする必要があります。
Windows 10でスクリーンショットを有効にするにはどうすればよいですか?
Windows 10でスクリーンショットを撮り、ファイルを自動的に保存するには、Windowsキー+PrtScnを押します 。画面が暗くなり、画面全体のスクリーンショットが[写真]>[スクリーンショット]フォルダに保存されます。
Windows 10で機能しないスクリーンショットを修正するにはどうすればよいですか?
ソリューション1。 バックグラウンドプログラムを停止する
- キーボードのWindows+Rキーを押したままにして、Runを起動します。 …
- 上部のメニューを使用して、[ブート]タブに切り替えます。
- [ブートオプション]で、[セーフブート]をオンにします。 …
- コンピュータを再起動し、セーフモードで完全に起動できるようにします。 …
- PrintScreenキーが機能しているかどうかを確認します。
コンピューターがスクリーンショットを撮らないのはなぜですか?
PrtScnキーを押してスクリーン撮影に失敗したら、 Fn + PrtScn、Alt+PrtScnを押してみてください またはAlt+Fn + PrtScnキーを一緒に使用して、再試行します。さらに、[スタート]メニューの[アクセサリ]にあるSnipping Toolを使用して、画面を撮影することもできます。
Print Screenボタンを機能させるにはどうすればよいですか?
メインのWinキーとPrtScを同時に押します 。これにより、現在の画面全体のスクリーンショットが撮られます。ショットが正常に撮影されたことを知らせるために、画面が点滅または暗くなる場合があります。または、AltキーとPrtScキーを押すこともできます。
Windows 10でスクリーンショットを撮るためのショートカットキーは何ですか?
Windows10でスクリーンショットを撮る方法
- Shift-Windows Key-SとSnip&Sketchを使用します。 …
- クリップボードでPrintScreenキーを使用します。 …
- OneDriveでPrintScreenキーを使用します。 …
- Windowsキー-PrintScreenショートカットを使用します。 …
- Windowsゲームバーを使用します。 …
- SnippingToolを使用します。 …
- Snagitを使用します。 …
- サーフェイスペンをダブルクリックします。
PrtScnボタンとは何ですか?
画面全体のスクリーンショットを撮るには、PrintScreenキーを押します キーボードの(PrtScnまたはPrtScrnとラベル付けすることもできます)ボタン。上部近く、すべてのFキー(F1、F2など)の右側にあり、多くの場合、矢印キーと一致しています。
Snipping Toolが機能しないのはなぜですか?
Snipping Toolのショートカット、消しゴム、ペンが機能しないなど、Snipping Toolが正しく機能しない場合は、SnippingToolを終了して再起動することができます 。キーボードの「Ctrl+Alt + Delete」を同時に押して、タスクマネージャを表示します。 SnippingTool.exeを見つけて強制終了し、再起動して試してください。
Windowsキーが機能しないのはなぜですか?
一部のユーザーは、Windowsキーがシステムで無効になっているために機能していないことに気づきました。 。アプリケーション、人物、マルウェア、またはゲームモードによって無効にされている可能性があります。 Windows10のフィルターキーのバグ。 Windows 10のフィルターキー機能には既知のバグがあり、ログイン画面での入力で問題が発生します。
Windowsボタンが機能しないのはなぜですか?
凍結したWindows10のスタートメニューの原因となる破損したファイルを確認します。 Windowsに関する多くの問題はファイルの破損に起因し、スタートメニューの問題も例外ではありません。これを修正するには、タスクバーを右クリックして[タスクマネージャー]を選択するか、[ Ctrl + Alt + ]を押して、タスクマネージャーを起動します。 削除します。
PCでスクリーンショットを撮るショートカットは何ですか?
Androidフォンのスクリーンショット
または…電源ボタンを押したまま、音量小ボタンを押します 。
PCでスクリーンショットをキャプチャするにはどうすればよいですか?
キャプチャするには 画面全体を表示し、スクリーンショットを自動的に保存します 、Windowsキー+PrintScreenキーをタップします。 スクリーンショットを撮ったことを示すために、画面が一時的に暗くなります 、およびスクリーンショット 写真に保存されます>スクリーンショット フォルダ。
ノートパソコンでスクリーンショットを撮るにはどうすればよいですか?
WindowsキーとPrintScreenキーを同時に押します 画面全体をキャプチャします。スナップショットが成功したことを示すために、画面が一瞬暗くなります。画像編集プログラムを開きます(Microsoft Paint、GIMP、Photoshop、PaintShop Proはすべて機能します)。新しい画像を開き、CTRL+Vを押してスクリーンショットを貼り付けます。
Print Screenなしでスクリーンショットを撮るにはどうすればよいですか?
画面の隅の1つにカーソルを置き、マウスの左ボタンを押したまま、画面の反対側の隅にカーソルを斜めにドラッグします。ボタンを離すと、画面全体がキャプチャされます。画像はSnippingToolで開き、「 Ctrl-S」を押すと保存できます。 。」
-
 Windows10でアラームとタイマーを設定する方法
Windows10でアラームとタイマーを設定する方法重要な出来事を忘れがちなほどコンピューターを使っていますか?予定に遅れたり、テレビ番組を見逃したり、「30分以内に」それを1つ忘れたりした場合は、PCまたはラップトップに警告を表示させてみませんか。 Windowsには長い間、しっかりしたタイマーとアラームアプリがありましたが、ユーザーには見落とされがちです。 Windows 10では、Cortanaとそのより高度なスタートメニューのおかげで、タイマーの開始がはるかに簡単になりました。 Windows 10でアラームまたはタイマーを設定するための最良の方法が必要な場合は、以下に示す次の方法に従ってください。 最速の方法:Cortanaを使用して
-
 Windows11タスクバーを使用およびカスタマイズするための24のベストヒント
Windows11タスクバーを使用およびカスタマイズするための24のベストヒントWindows11はWindows10に比べて興味深い改善をもたらしますが、そのタスクバーは以前のバージョンと比較して一部のユーザーにとって大きな失望でした。たとえば、その位置を下から反対側に変更したり、アイコンのサイズを変更したりすることはできません。ただし、タスクバーをカスタマイズして、以下のヒントを使用してプロのように使用することはできます。 1。タスクバーの設定をすばやく開く 任意の画面からタスクバー設定をすばやく開くには、タスクバーを右クリックして、メニューから[タスクバー設定]を選択します。 または、「Windows設定→個人設定→タスクバー」に移動して、タスクバー設定
-
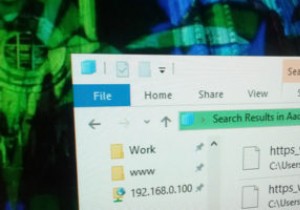 より良く、より速いデスクトップ検索のためにWindowsインデックスを最適化する方法
より良く、より速いデスクトップ検索のためにWindowsインデックスを最適化する方法スタートメニューまたはファイルエクスプローラーで検索を行うときはいつでも、Windowsのインデックス機能のおかげで、結果が生成または提供されます。 Windowsの検索またはインデックス作成は非常に高速ですが、ファイルエクスプローラーを参照するときに、コンピューターが少し遅れたり、少し遅くなったりする場合があります。これは、インデックス作成サービスが処理しなければならないコンテンツの量が原因で発生します。良い点は、Windowsインデックスを簡単に最適化し、検索パフォーマンスを向上させることができることです。 Windows10でインデックスを再構築する 毎日ではありませんが、Window
