画面のWindowsXPをロックするにはどうすればよいですか?
ログオフせずにWindowsXPをロックするにはどうすればよいですか?
Ctrl-Alt-Delを押して、クリックします このコンピューターをロックする、コンピューターをロックする、またはロックする。
離れたときにコンピューターの画面をロックするにはどうすればよいですか?
コンピューターで、[設定]>[アカウント]>[サインインオプション]に移動します。 [動的ロック]セクションまで下にスクロールして、[Windowsが自動的にロックすることを許可する]をオンにします。 不在時のデバイス」ボックス。これで、PCから離れるときに机の上ではなく携帯電話を持っていると仮定すると、コンピュータは自動的にロックされます。
使用していないときにコンピューターをロックするにはどうすればよいですか?
パスワードで保護されたスクリーンセーバーでデスクトップをロックする
- デスクトップを右クリックします。
- [パーソナライズ]を選択します。
- 開いたウィンドウの下部にある[スクリーンセーバー]をクリックします。
- [待機]ボックスで、スクリーンセーバーがオンになるまでにコンピューターを非アクティブにできる時間を設定します。
なぜコンピューターをロックするのですか?
コンピューターをロックすると、コンピューターから離れている間もファイルを安全に保つことができます 。ロックされたコンピューターは、プログラムやドキュメントを隠して保護し、コンピューターをロックした人だけが再びロックを解除できるようにします。 (NetIDとパスワードを使用して)再度ログインすることにより、コンピューターのロックを解除します。
Windowsロックをオンにするにはどうすればよいですか?
Fn+F6を押してしてください Windowsキーをアクティブ化または非アクティブ化します。この手順は、使用しているブランドに関係なく、コンピューターやノートブックと互換性があります。また、「Fn + Windows」キーを押してみてください。これにより、再び機能する場合があります。
Windows 10でパスワードを使用して画面をロックするにはどうすればよいですか?
Windows10でパスワードを変更/設定する方法
- 画面の左下にある[スタート]ボタンをクリックします。
- 左側のリストから[設定]をクリックします。
- アカウントを選択します。
- メニューから[サインインオプション]を選択します。
- [アカウントパスワードの変更]の下の[変更]をクリックします。
Ctrl Alt Deleteを使用せずにコンピューターをロックするにはどうすればよいですか?
Windowsキー+Lを押します
画面をロックするさらに高速な方法があります—1回のキーストロークでロックします。 WindowsキーとLキーを同時に押します。すぐにロックするはずです。
-
 Windows10でカスタムキーボードショートカットを作成する方法
Windows10でカスタムキーボードショートカットを作成する方法忙しい日には、特定のソフトウェアを繰り返し開いたり、再度開いたりすることがあります。デスクトップのショートカットや固定されたタスクバーのショートカットを使用しても問題はありませんが、カスタムショートカットを使用すると、ソフトウェアを探したり開いたりする時間を大幅に短縮できます。結局のところ、キーボードは常に目の前にあります。キーボードを使用してみませんか? Windows10でカスタムキーボードショートカットを作成するためのいくつかのオプションを次に示します。 固定されたアプリケーションの利用 タスクバーで固定されたアプリケーションを使用している場合、それらのアプリケーションのホットキーがす
-
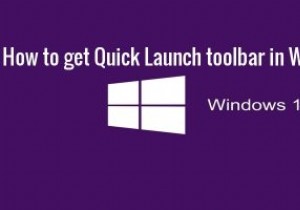 Windows10でXPクイック起動バーを取得する方法
Windows10でXPクイック起動バーを取得する方法私たちはWindows10の時代ですが、以前のバージョンのいくつかの古典的な機能が決して忘れられないことは否定できません。たとえば、Windows XPのクイック起動バーを使用すると、ユーザーはタスクバーを詰まらせることなく、頻繁に使用するアプリやファイルにすばやくアクセスできます。その機能をWindows10に戻すことができることをご存知ですか?方法を見つけるために読んでください。 クイック起動バーは、WindowsXPで最初に登場しました。その後、Windows Vistaにロールアウトされ、デフォルトで有効になりましたが、Windows 7のリリース後、Microsoftはツールのサポ
-
 Windows10でセーフモードに入る4つの方法
Windows10でセーフモードに入る4つの方法セーフモードは、Windowsシステムの特別なモードです。セーフモードでは、Windowsユーザーは死のブルースクリーンなどのシステムエラーを修正できます。 、グラフィックエラーとオーディオエラーを簡単かつ迅速に。 セーフモードは、サードパーティのデバイスドライバーを読み込まずにコンピューターを起動することで機能し、コンピューターがシステムを最小モードで実行できるようにします。そのため、ユーザーはシステムエラーを検出できます コンピュータシステムのエラーを簡単に修正できます。 セーフモードに入る方法は次のとおりです。 コンテンツ: 1:Windows10が起動しないときにセーフモ
