あなたは尋ねました:Windows 10のダークテーマはありますか?
ダークモードを有効にするには、[設定]>[カスタマイズ]>[色]に移動し、[色の選択]のドロップダウンメニューを開いて、[明るい]、[暗い]、または[カスタム]を選択します。 LightまたはDarkは、Windowsのスタートメニューと組み込みアプリの外観を変更します。 [カスタム]を選択すると、組み合わせてライトとダークを最大限に活用できます。
Windows 10にダークモードはありますか?
ダークモードで色を変更する
[スタート]>[設定]を選択します。 [パーソナライズ]>[色]を選択します。 [色の選択]で、[暗い]を選択します。アクセントカラーを手動で選択するには、[最近のカラー]または[Windowsカラー]でアクセントカラーを選択するか、[カスタムカラー]を選択してさらに詳細なオプションを選択します。
ダークモードをオンにするにはどうすればよいですか?
ダークテーマをオンにする
- デバイスの設定アプリを開きます。
- アクセシビリティをタップします。
- [表示]で、ダークテーマをオンにします。
Windows 10で色をリセットするにはどうすればよいですか?
色をリセットするには、次の手順に従います。
- アプリケーションを最小化して、デスクトップが見えるようにします。
- 画面の何もない部分を右クリックしてメニューを表示し、[パーソナライズ]を左クリックします。
- この設定ウィンドウで、[テーマ]に移動し、[サセックス]テーマを選択します。色が通常にリセットされます。
設定アプリを開き、[更新とセキュリティ]>[アクティベーション]に移動します 。 Windowsのライセンスがない場合は、[ストアに移動]ボタンが表示されます。このボタンをクリックすると、Windowsストアに移動します。ストアでは、PCをアクティブ化する公式のWindowsライセンスを購入できます。
windows10をアクティブ化するにはどうすればよいですか?
Windows 10をアクティブ化するには、デジタルライセンスまたはプロダクトキーが必要です。 。アクティベートする準備ができたら、[設定]で[アクティベーションを開く]を選択します。 [プロダクトキーの変更]をクリックして、Windows10のプロダクトキーを入力します。以前にデバイスでWindows10がアクティブ化されていた場合は、Windows10のコピーが自動的にアクティブ化されるはずです。
アクティベーションせずにWindows10を暗くするにはどうすればよいですか?
このオプションは、Windows10バージョン1607からのみ使用できます。
- ステップ1:設定アプリを開きます。設定アプリを開くには、タスクバーの検索フィールドに対応する用語を入力します。 …
- ステップ2:「パーソナライズ」メニューの「色」タブにアクセスします。 …
- ステップ3:Windows10ダークモードをアクティブにします。 …
- ステップ4:他の設定を定義します。
Windows 10でテーマを変更するにはどうすればよいですか?
Windows10でデスクトップテーマを変更する方法
- まず、[スタート]メニューをクリックし、[設定]オプションを選択します。
- 次のウィンドウで、左側のパネルから[テーマ]オプションを開いて選択します。
- 次に、テーマ設定に移動します。
- コンピュータのビジュアルとサウンドを変更できる別の画面が表示されます。
-
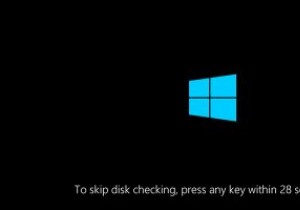 WindowsでChkdskカウントダウン時間を変更する方法
WindowsでChkdskカウントダウン時間を変更する方法Windowsを十分に長く使用している場合は、Windowsがファイルシステムやハードドライブのエラーをスキャンして修復しようとしているのを見たことがあるかもしれません。通常、この動作は、突然の停電、不適切なシャットダウン、BSODエラーなどが発生した場合に発生します。Windowsは、chkdskと呼ばれる組み込みツールを使用してこれを実行します。 またはディスクユーティリティを確認してください。必要に応じて、chkdskをスケジュールして、次回の再起動時にシステムのエラーをスキャンすることができます。 システムによっては、chkdskがその仕事をするのにかなりの時間がかかる場合があります
-
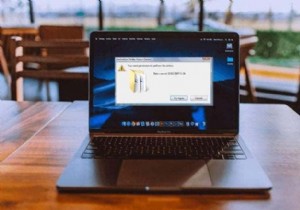 「このアクションを実行するには権限が必要です」エラーを修正しました
「このアクションを実行するには権限が必要です」エラーを修正しましたMicrosoftは、Windowsでファイルやデータが削除、名前変更、または変更されないようにするいくつかの方法を提供して、情報が悪用されないようにします。 ただし、これらの保護の一部は手に負えなくなり、「このアクションを実行するには許可が必要です」などのエラーが発生する可能性があります。これは、ファイルを開いたり、フォルダを削除したり、アプリケーションを実行したりするときに発生する可能性があります。管理者であるかどうかに関係なく、Windowsが特定のタスクやアクションをロックダウンする場合もあります。 このエラーに遭遇した場合は、このガイドの解決策を使用してエラーを修正する方法を
-
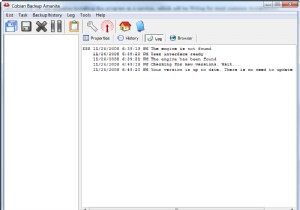 Windowsデータを簡単な方法でバックアップ– Cobian Backup
Windowsデータを簡単な方法でバックアップ– Cobian BackupCobian Backupは、Windowsデスクトップ用の使いやすいバックアップソリューションを探している人にとっては本当におもしろいものです。最新リリースのCobianBackup9(Amanita)は、Windows NT、2000、2003、XP、およびVistaのサポートを提供します。このマルチスレッドアプリケーションを使用して、ファイルとフォルダーをローカルシステムから、選択したローカルまたはネットワークに接続されたストレージの場所にスケジュールおよびバックアップできます。双方向FTPサポートも利用できます。 Cobian Backupは、アプリケーションまたはWindowsサー
