よくある質問:Androidフォンのクリップボードをクリアするにはどうすればよいですか?
上記のようにGboardを使用すると、[鉛筆の編集]ボタンを押してすべてを選択し、[削除]をタップして、クリップボードの履歴をクリアできます。 Samsungデバイスまたはその他のAndroidバージョンでは、クリップボードの履歴を開くと、[すべて削除]または同様のオプションが表示されます。
Androidフォンでクリップボードを見つけるにはどうすればよいですか?
Androidでメッセージングアプリを開き、テキストフィールドの左側にある+記号を押します。キーボードアイコンを選択します。キーボードが表示されたら、上部にある>記号を選択します。ここで、クリップボードをタップできます アイコンをクリックしてAndroidクリップボードを開きます。
Androidクリップボードをクリアするにはどうすればよいですか?
テキスト領域の右隅にあるメニューアイコン(3つのドットまたは矢印)を押します。 (4)使用可能な削除アイコンを選択 下部にあるクリップボードの内容をすべて削除します。 (5)ポップアップで、[削除]をクリックして、選択されていないクリップボードの内容をすべてクリアします。
クリップボードから何かを取得するにはどうすればよいですか?
GBoardキーボードを使用してAndroidクリップボードの履歴を確認および復元するにはどうすればよいですか?
- キーボードの右上にある3つの水平のドットをタップします。
- クリップボードをタップします。
- ここでは、切り取ったりコピーしたりしたものをすべて見ることができます。ここで特定のテキストをタップしてピンアイコンを押すことでピン留めすることもできます。
携帯電話でクリップボードをクリアするにはどうすればよいですか?
Androidでクリップボードをクリアする手順
- ファイルに移動します。 Androidでクリップボードをクリアする方法の最初のステップは、ファイルを選択することです。 …
- パーツにマークを付けます。クリップボードをクリアする方法は、コピーして貼り付ける場合とまったく同じです。 …
- [削除]を選択します。 …
- 検索メニュー。 …
- すべて削除します。
コピーしたテキストを削除するにはどうすればよいですか?
キーボードで、WindowsボタンとVボタンを同時に押します。これにより、クリップボードのポップアップウィンドウが開きます。ここでは、コピーした最後の2つのアイテムを確認できます。エントリの1つを削除するには、3つのドットをクリックします そのエントリの右上隅にあります。
Androidクリップボードから印刷するにはどうすればよいですか?
クリップボードから印刷するには、[ファイル]>[印刷元]>[クリップボード]を選択します 。
クリップボードから画像を取得するにはどうすればよいですか?
画像を含むウィンドウの領域を表示します。たとえば、一部のプログラムでは、[画像]というラベルの付いたタブをクリックできます。メニューバーから[画像]をクリックします。 [クリップボードから画像を読み込む]をクリックします [画像の読み込み]プロンプトが表示されます。
-
 Hyper-Vを使用してWindows10でUbuntuを実行する方法
Hyper-Vを使用してWindows10でUbuntuを実行する方法UbuntuをメインOSとして実行することは、セキュリティ、信頼性、速度の点で優れた選択肢です。ただし、これが不可能な場合もあります。ほとんどの場合、これはソフトウェアの互換性とセキュリティが問題になる可能性があるビジネス環境内にあります。特にユーザー管理がActiveDirectoryを介して行われる場合、MicrosoftWindowsを必要とするクライアントと協力してきました。 ただし、仮想化を通じてUbuntuを実行できます。これを行うために利用できる製品やサービスはたくさんありますが、特にVirtualboxですが、WindowsにはHyper-Vと呼ばれる仮想化サービスが組み込ま
-
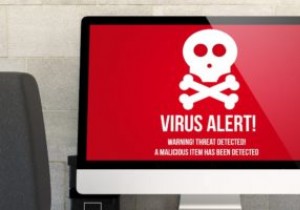 2019年にMacはPCよりも多くのマルウェアを検出しました
2019年にMacはPCよりも多くのマルウェアを検出しました長い間、マルウェアが必要ない場合は、Macコンピューターが主流のオペレーティングシステムとして知られていました。これは、初期の「Mac vs. PC」広告のマーケティングポイントでさえあり、MacのキャラクターはMacでウイルスが見つからないことを自慢していました。 残念ながら、その傾向は2019年に終わりました。Malwarebytesは、オペレーティングシステムごとに検出した感染の数をログに記録し、MacはPCよりも高い感染率を初めて確認しました。しかし、それは完全に悪いニュースではありません。 MacはPCよりもマルウェア攻撃から安全であるというのはまだある程度真実です。 Macに何
-
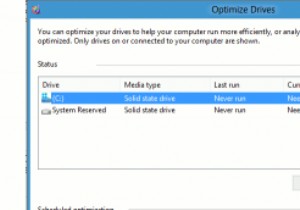 パフォーマンスを向上させるためにWindows8でドライブを最適化する方法
パフォーマンスを向上させるためにWindows8でドライブを最適化する方法Microsoftは、ディスクデフラグツール(現在はドライブの最適化と呼ばれています)の機能を刷新して、速度を向上させました。 Windows 8でドライブを最適化すると、ディスクのデフラグだけでなく、TRIMSSDにも役立ちます。これにより、PCに再統合されていない多くのスペースを解放できるだけでなく、Windows8の全体的なパフォーマンスを向上させることができます。 Windows8でドライブを最適化する方法 1. Windows 8のスタート画面で、「ドライブの最適化」を検索します。 2.「ドライブの最適化と最適化」をクリックして開始します。 ドライブの最適化により、
