あなたの質問:AndroidからWindows 10にワイヤレスでファイルを転送するにはどうすればよいですか?
AndroidからWindows10にワイヤレスでファイルを共有するにはどうすればよいですか?
AndroidからPCWi-Fiへのファイル転送–方法は次のとおりです:
- PCにDroidTransferをダウンロードして実行します。
- AndroidスマートフォンでTransferCompanionアプリを入手してください。
- TransferCompanionAppを使用してDroidTransferQRコードをスキャンします。
- これで、コンピューターと電話がリンクされました。
AndroidフォンからPCにワイヤレスでファイルを転送するにはどうすればよいですか?
Bluetoothを使用してAndroidとPC間でファイルを転送する
- PCのBluetoothがオンになっていることを確認します。 …
- Bluetoothを有効にしたら、システムトレイのアイコンを右クリックして、[Bluetoothデバイスの追加]を選択します。
- [Bluetooth設定]ウィンドウで、[Bluetoothまたはその他のデバイスの追加]を選択します。
携帯電話からラップトップにワイヤレスでファイルを転送するにはどうすればよいですか?
使用方法は次のとおりです:
- ここからソフトウェアデータケーブルをダウンロードします。
- Androidデバイスとコンピューターの両方が同じWi-Fiネットワークに接続されていることを確認してください。
- アプリを起動し、左下の[サービスの開始]をタップします。 …
- 画面の下部にFTPアドレスが表示されます。 …
- デバイス上のフォルダのリストが表示されます。 (
近くの共有はBluetoothとワイヤレス接続を介して機能します。
…
両方のデバイスがプライベートネットワークプロファイルを使用していることを確認するには、次の手順を実行します。
- 設定を開きます。
- [ネットワークとインターネット]をクリックします。
- Wi-Fiをクリックします。
- ワイヤレス接続をクリックします。
- プライベートオプションを選択します。
Androidからラップトップにファイルを転送するにはどうすればよいですか?
オプション2:USBケーブルでファイルを移動する
- スマートフォンのロックを解除します。
- USBケーブルを使用して、スマートフォンをパソコンに接続します。
- スマートフォンで、[USB経由でこのデバイスを充電する]通知をタップします。
- [USBを使用する]で、[ファイル転送]を選択します。
- コンピュータでファイル転送ウィンドウが開きます。
Androidからコンピューターにワイヤレスで写真を転送するにはどうすればよいですか?
パソコンでアプリを開き、デバイスの検出をクリックします ボタンをクリックしてから、電話を選択します。 Wi-FiまたはBluetoothのいずれかを選択して転送を実行できます。お使いの携帯電話で、接続を承認します。スマートフォンのフォトアルバムとライブラリがパソコンのアプリに表示されます。
WiFi経由でファイルを転送するにはどうすればよいですか?
ファイルをデバイスに転送するには、次の手順に従います。
- ブラウザでWiFiファイル転送のWebページにアクセスします。
- [ファイルをデバイスに転送]の下の[ファイルの選択]ボタンをクリックします。
- ファイルマネージャで、アップロードするファイルを見つけて、[開く]をクリックします。
- メインウィンドウから[アップロードの開始]をクリックします。
- アップロードの完了を許可します。
Bluetooth経由でAndroidをWindows10に接続するにはどうすればよいですか?
AndroidがBluetooth経由で検出可能に設定されていることを確認します。 Windows 10から、「スタート」>「設定」>「Bluetooth」に移動します 。 Androidデバイスがデバイスのリストに表示されます。横にある[ペア]ボタンを選択します。
インターネットなしでラップトップから電話にファイルを共有するにはどうすればよいですか?
ネイティブホットスポット
- ステップ1:Androidデバイスで、デバイスの設定を開き、[ネットワークとインターネット]に移動します。
- ステップ2:ホットスポットとテザリングをタップしてからWi-Fiホットスポットをタップします。
- ステップ3:ホットスポットを初めて使用する場合は、カスタム名を付けて、ここでパスワードを設定します。 …
- ステップ4:PCで、このホットスポットネットワークに接続します。
ラップトップからモバイルにファイルを共有するにはどうすればよいですか?
1。 USBケーブルを使用してラップトップから電話にファイルを転送する
- スマートフォンを接続します。
- Androidに表示される「USB経由でこのデバイスを充電する」というラベルの付いた通知をタップします。
- [USB設定]で、[USBを使用してファイルを転送する]または[ファイル転送]を設定します。
2台の電話間でファイルを共有するにはどうすればよいですか?
共有したいファイルを開きます>共有アイコンをタップ>近くの共有をタップ 。これで、スマートフォンが近くのデバイスの検索を開始します。ファイルを送信する相手も、AndroidスマートフォンでNearbyShareを有効にする必要があります。電話が受信者の電話を検出したら、デバイス名をタップするだけです。
ファイルをワイヤレスでWindowsに転送するにはどうすればよいですか?
これを行うには、[設定]に移動し、[デバイス]、[Bluetoothおよびその他のデバイス]の順にクリックします。次に、Bluetoothリンクを介してファイルを送信または受信をクリックします 、下の図に示されています。この時点で、WindowsはBluetoothファイル転送ウィザードを起動します。
Bluetooth経由でAndroidからラップトップにファイルを転送するにはどうすればよいですか?
次の手順に従います:
- Androidタブレットで、PCに送信するメディアまたはファイルを見つけて選択します。
- [共有]コマンドを選択します。
- [共有]または[経由で共有]メニューから[Bluetooth]を選択します。 …
- リストからPCを選択します。
WiFiファイル共有とは何ですか?
WiFiネットワーク経由で携帯電話からコンピューターにファイルを送信する
WiFiファイル転送は、自宅のWiFiネットワークを使用して携帯電話との間でファイルをアップロードおよびダウンロードできるユーティリティです 。コンピューターと電話の両方が同じネットワークに接続されていることが重要です。
-
 Windowsでスナップレイアウトを使用する方法
Windowsでスナップレイアウトを使用する方法Windowsには、使用可能なすべてのスペースを活用するために、選択したさまざまなレイアウトに基づいて、開いているアプリ、ファイル、およびブラウザーを画面上に配置する機能があります。このようなアクションは、ウィンドウの「スナップ」と呼ばれます。 Windows 10では、スナップはキーボードショートカットとスナップアシストと呼ばれる専用メニューオプションを使用して手動で実行されます。 Windows 11では、「スナップレイアウト」と呼ばれる視覚補助機能を使用することで、はるかに簡単になりました。このチュートリアルでは、スナップピンを取得する方法を説明します! Windows11でのスナップレ
-
 Windows10でCortanaを完全に無効にする方法
Windows10でCortanaを完全に無効にする方法Cortanaは、Windows10Anniversaryアップデートの最も改善された機能の1つです。いくつかの改善には、領収書、チラシの追跡の改善、場所や時間を必要とせずにリマインダーを設定する機能が含まれますが、これらに限定されません。ただし、Cortanaのヘビーユーザーではなく、パーソナライズされたサービスを提供するためにCortanaがユーザーに関するデータを収集することを望まない場合は、完全に無効にすることができます。 通常、設定アプリの[プライバシー]セクションからCortanaを無効にすることができます。ただし、これでCortanaが完全に無効になるわけではありません。以下は
-
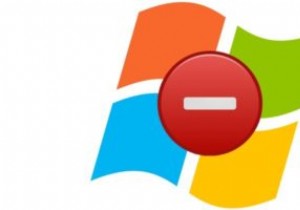 Windowsのインストールが本物ではない理由(およびそれについてできること)
Windowsのインストールが本物ではない理由(およびそれについてできること)Windowsオペレーティングシステムを使用しているときに、Windowsが「本物ではない」というメッセージに悩まされることがあります。古いバージョンのWindowsを使用している場合、デスクトップが黒くなることがあります。右下にある小さなメッセージは、それが本物ではないことを警告し、システムのプロパティを表示できなくなります。この場合、Windowsの本物ではないエラーを修正する方法に興味があるかもしれません。これがあなたに起こった場合、これが起こった可能性があるいくつかの理由があります。 インターネットから無料でダウンロードしたWindowsのコピーを使用しています。 販売者からPCまた
