Windows 10でバッテリーのパーセンテージを表示するにはどうすればよいですか?
「タスクバー」をクリックし、通知設定に到達するまで下にスクロールして、「タスクバーに表示するアイコンを選択する」オプションを見つけます。 「電源」の横にあるトグルボタンを「オン」の位置にシフトします。アイコンがすぐに表示されます。正確な電池の割合を確認するには、カーソルでアイコンにカーソルを合わせます。
Windows 10で表示するバッテリーのパーセンテージを取得するにはどうすればよいですか?
バッテリーの状態を確認するには、タスクバーのバッテリーアイコンを選択します。バッテリーアイコンをタスクバーに追加するには:[スタート]>[設定]>[カスタマイズ]>[タスクバー]を選択し、通知領域まで下にスクロールします。タスクバーに表示するアイコンを選択を選択し、電源トグルをオンにします。
バッテリーのパーセンテージを表示するにはどうすればよいですか?
Samsung Galaxyスマートフォンで、[設定]に移動し、[通知]をタップします。次に、ステータスバーをタップして、表示されている内容に関するその他の設定にアクセスします。 「電池の割合を表示」スイッチを見つけます 下部にあります。オンにすると、バッテリーの割合がAndroidのステータスバーにすぐに表示されます。
非表示のアイコンのパネルにバッテリーアイコンが表示されない場合は、タスクバーを右クリックして[タスクバーの設定]を選択します。代わりに、[設定]>[個人設定]>[タスクバー]に移動することもできます。 …「パワー」を見つけます ここのリストのアイコンをクリックし、クリックして「オン」に切り替えます。タスクバーに再表示されます。
バッテリーのパーセンテージが表示されないのはなぜですか?
回避策:これを解決するには、「バッテリーの割合」機能をオンに戻す必要があります。[設定]>[一般]>[使用法]に移動 、「バッテリーの割合」がオンになっていることを確認してください。
Windows 10でバッテリーアイコンを復元するにはどうすればよいですか?
タスクバーの設定で、[通知]領域まで下にスクロールし、[タスクバーに表示するアイコンを選択する]を選択します。 「電源」と呼ばれるバッテリーアイコンが見つかるまで、リストを下にスクロールします。 トグルスイッチを選択 オンに設定します。タスクバーにバッテリーアイコンが表示されます。
バッテリーを表示するにはどうすればよいですか?
ウィジェットを使用して、他の場所でバッテリーの割合を表示します
- ホーム画面の空白部分をタップして押し続けます。
- 左上隅の「+」アイコンをタップして、ウィジェットピッカーを開きます。
- 「バッテリー」を検索して、内蔵バッテリーウィジェットを見つけます。
- フォーマットを選択して、ホーム画面またはウィジェット画面に追加します。
Windows 10で非表示のアイコンを表示するにはどうすればよいですか?
Windows10システムトレイアイコンを表示および非表示にする方法
- 設定アプリを開きます。
- [パーソナライズ]をクリックします。
- タスクバーをクリックします。
- タスクバーに表示するアイコンを選択をクリックします。
- クリックすると、表示するアイコンがオンに切り替わり、非表示にするアイコンがオフになります。
HPノートパソコンのバッテリー寿命を確認するにはどうすればよいですか?
HPラップトップのバッテリーのパーセンテージを表示するにはどうすればよいですか? バッテリーの充電を確認してください 。コンピューターの電源を入れてWindowsを通常どおり起動し、クリックしてデスクトップに移動し、システムトレイのバッテリーアイコンの上にマウスを置くと、バッテリーの充電率が表示されます。
-
 Windows10でゲストユーザーアカウントを作成する方法
Windows10でゲストユーザーアカウントを作成する方法Windowsのユーザーアカウント機能を使用すると、システム上のさまざまなユーザーに対して複数のアカウントを作成できます。これらのアカウントを使用すると、ユーザーが独自の設定を使用できるようにしながら、それらのユーザーが実行できることと実行できないことを制御できます。大まかに言って、Windowsには3種類のアカウントがあります。ほとんど何でもできる管理者アカウント、管理者権限のない標準アカウント、さらに制限のある標準ユーザーアカウントをはるかに下回るゲストアカウントです。 ゲストアカウントは、システムを一時的に他の人に貸したい場合に非常に便利です。このアカウントには制限があるため、ユーザー
-
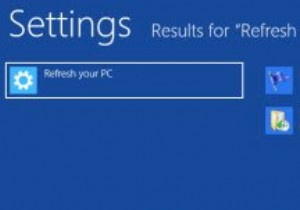 更新およびリセット機能を使用してWindows8を修復する方法
更新およびリセット機能を使用してWindows8を修復する方法好むと好まざるとにかかわらず、OSのクラッシュはWindowsエクスペリエンスの一部です。 Microsoftはこれを認識しており、システムがダウンしたときに以前の動作バージョンに簡単に復元できる「システムの復元」機能が含まれているのはそのためです。 Windows 7には、「以前のバージョン」と呼ばれる高度な機能が付属しています。 Windows 8では、さらに一歩進んで、Windowsを修復および再インストールできる「更新」機能が追加されました。ぜひチェックしてみてください。 Windows8の更新機能 Windows 8の更新機能は、すべてのデータとアプリケーションをそのまま維持しなが
-
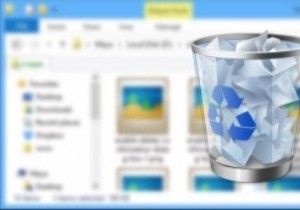 Windows8で[削除の確認]ダイアログボックスを有効にする方法
Windows8で[削除の確認]ダイアログボックスを有効にする方法Windowsは当初から大きく変化しましたが、ごみ箱機能の存在はそれほど変わっていません。 Windowsのごみ箱には、次のような理由があります。フェイルセーフのように振る舞い、偶発的な削除やその他の厄介な状況から私たちを救うため。ごみ箱と言えば、XP、Vista、7などの以前のバージョンのWindowsでは、削除ボタンを押すたびに確認ダイアログボックスが表示されていました。 しかし、これはWindows8で変更されました。削除ボタンを押すとすぐにファイルがごみ箱に移動します。つまり、削除の確認ダイアログボックスは表示されません。この機能は、実行するための別の手順を節約できるので確かに便利で
