失敗したWindowsUpdateをインストールするにはどうすればよいですか?
Windows Updateページに移動し、[更新履歴の確認]をクリックします。インストールされている、またはコンピューターにインストールできなかったすべての更新を示すウィンドウが開きます。このウィンドウの[ステータス]列で、インストールに失敗した更新を見つけて、赤いXをクリックします。
WindowsUpdateのインストールに失敗しました
- もう一度やり直してください。
- 一時ファイルとブラウザキャッシュを削除します。
- ファイアウォールとウイルス対策ソフトウェアを無効にします。
- SFCとDISMを実行します。
- WindowsUpdateのトラブルシューティングを実行します。
- WindowsUpdateコンポーネントを手動でデフォルトにリセットします。
- FixWUを使用します。
- SoftwareDistributionフォルダーをフラッシュします。
Windows10Updateの失敗したエラーを修正する方法
- WindowsUpdateを再実行してみてください。 …
- 周辺機器のプラグを抜き、再起動します。 …
- 使用可能なドライブ容量を確認してください。 …
- Windows10トラブルシューティングツールを使用します。 …
- Windows10の更新を一時停止します。 …
- WindowsUpdateファイルを手動で削除します。 …
- 最新のアップデートを手動でダウンロードしてインストールします。
Windows 10アップデートのインストールに失敗するのはなぜですか?
Windows 10のアップグレードまたはインストールで引き続き問題が発生する場合は、Microsoftサポートに連絡してください。 …これは、PCにインストールされている互換性のないアプリがアップグレードプロセスの完了をブロックしていることを示している可能性があります 。互換性のないアプリがアンインストールされていることを確認してから、アップグレードを再試行してください。
Windows 10アップデートがインストールされないのはなぜですか?
Windows Updateのダウンロードおよびインストール中にエラーコードが発生した場合は、UpdateTroubleshooterが問題の解決に役立ちます。 [スタート]>[設定]>[更新とセキュリティ]>トラブルシューティングを選択します>追加のトラブルシューティング。次に、[起動して実行する]で、[WindowsUpdate]>[トラブルシューティングツールを実行する]を選択します。
Windows Updateを再インストールできますか?
設定を開きます。 [更新とセキュリティ]をクリックします 。 WindowsUpdateをクリックします。 [更新の確認]ボタンをクリックして更新の確認をトリガーすると、更新が自動的に再ダウンロードされて再インストールされます。
Windows Updateを修復するにはどうすればよいですか?
トラブルシューティングを使用してWindowsUpdateを修正する方法
- [設定]>[更新とセキュリティ]を開きます。
- [トラブルシューティング]をクリックします。
- [追加のトラブルシューティング]をクリックし、[Windows Update]オプションを選択して、[トラブルシューティングの実行]ボタンをクリックします。
- 完了したら、トラブルシューティングを閉じて更新を確認できます。
Windows Updateが失敗したかどうかを確認するにはどうすればよいですか?
設定アプリでWindowsUpdateの履歴を確認し、特定の更新プログラムのインストールに失敗したことがわかった場合は、PCを再起動してから、WindowsUpdateの再実行を試してください。 。
Windows Updateをアンインストールするとどうなりますか?
アップデートをアンインストールすると、次にアップデートを確認するときに自身を再インストールしようとすることに注意してください。 、問題が修正されるまで更新を一時停止することをお勧めします。
Windows Updateが常に失敗するのはなぜですか?
Windows Updateは、コンポーネントが破損しているためWindowsの更新に失敗する場合があります。 。これらのコンポーネントには、WindowsUpdateに関連するサービスと一時ファイルおよびフォルダーが含まれます。これらのコンポーネントをリセットしてみて、問題が解決するかどうかを確認できます。
-
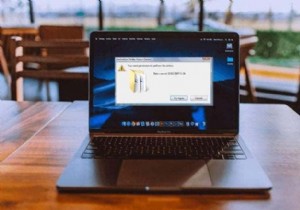 「このアクションを実行するには権限が必要です」エラーを修正しました
「このアクションを実行するには権限が必要です」エラーを修正しましたMicrosoftは、Windowsでファイルやデータが削除、名前変更、または変更されないようにするいくつかの方法を提供して、情報が悪用されないようにします。 ただし、これらの保護の一部は手に負えなくなり、「このアクションを実行するには許可が必要です」などのエラーが発生する可能性があります。これは、ファイルを開いたり、フォルダを削除したり、アプリケーションを実行したりするときに発生する可能性があります。管理者であるかどうかに関係なく、Windowsが特定のタスクやアクションをロックダウンする場合もあります。 このエラーに遭遇した場合は、このガイドの解決策を使用してエラーを修正する方法を
-
 Windows 10とセキュアブート:Linuxは本当に運命にあるのか?
Windows 10とセキュアブート:Linuxは本当に運命にあるのか?2011年に、多くのLinuxファンは、Windows 8を実行できるマシンが、自分のコンピューターにLinuxディストリビューションをインストールする機能から彼らを締め出す可能性があるという見通しに激怒しました。マザーボード上のBIOSファームウェアは、マシンにインストールされているすべてのシステムに対してUEFI互換性を必要とするという事実によって議論が活発になりました。 解決策として、Microsoftは、メーカーがユーザーにUEFIセキュアブートの「オフスイッチ」を提供することを義務付けました。 2015年に早送りすると、MicrosoftがWindows10でメーカーがUEFIを
-
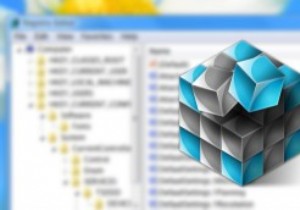 Regshotを使用してWindowsレジストリの変更を簡単に監視する
Regshotを使用してWindowsレジストリの変更を簡単に監視する昔は、すべてのシステムとアプリケーションの構成がそれぞれのディレクトリに保存されていましたが、この方法は非常に扱いにくいものでした。これを解決するために、Microsoftはすべての設定と構成を仮想的にホストするWindowsレジストリを導入しました。実際、Windowsレジストリは、すべての構成と設定のデータベースによく似ています。すべての設定が1つの場所にあるため、Windowsレジストリでは、オペレーティングシステムの構成、ハードウェアデバイスの設定、ソフトウェアの設定など、あらゆる種類の高度な操作を実行できます。 さらに、ソフトウェアのインストールや壁紙の変更など、システムに加えた小
