Androidで外部マイクをオンにするにはどうすればよいですか?
外部マイクがAndroidで機能しないのはなぜですか?
テストコールを試すか、レコーダーを使用してください マイクを確認します。
正常に動作している場合、原因はアプリ内にあります。マイクを使用しているアプリを確認するには、[設定]->[アプリ]->[アプリの権限]->[マイクの権限]に移動します。各アプリを1つずつ確認してみることができますが、時間がかかる場合があります。
Androidは外部マイクをサポートしていますか?
では、Androidスマートフォンで外部マイクを使用する場合、どのような選択肢がありますか? 1つの解決策は、適切な外出先アダプターを使用してUSBマイクを使用することです。 。最新のAndroidスマートフォンのほとんどはOTGをサポートしており、マイクに必要なわずかな電力を簡単に供給できます。
マイク設定にアクセスするにはどうすればよいですか?
サイトのカメラとマイクの権限を変更する
- Androidデバイスで、Chromeアプリを開きます。
- アドレスバーの右側にある[その他]をタップします。設定。
- サイト設定をタップします。
- マイクまたはカメラをタップします。
- タップしてマイクまたはカメラのオンとオフを切り替えます。
マイクをヘッドフォンジャックに接続できますか?
ほとんどのマイクには、いわゆるxlr出力が付属しています。ヘッドフォンジャックはミックスを出力する出力信号でもあるため、 2つは両方とも出力であるため、マイクを使用することはできません。 。
コンデンサーマイクを電話に接続できますか?
コンデンサーマイクを使用する場合は、マイクのXLRコネクタを変換できるデバイスを購入する必要があります。 スマートデバイスの小さな1/8インチ(3.5mm)コネクタに接続し、コンデンサーマイクに必要なファンタム電源を供給します。
Androidスマートフォンのマイクはどこにありますか?
ほとんどのスマートフォンのマイクは、スマートフォンの背面、受話器の下部近くにあります。 。録音を開始するときは、電話のマイクを話している人の方向に向ける必要があります。スマートフォンを持っている場合は、手がマイクを覆っていないことを確認してください。
Androidでマイクをテストするにはどうすればよいですか?
電話をかける。 通話中に再生/一時停止ボタンを長押しします 。マイクがミュートになっていることを確認します。また、もう一度長押しすると、マイクのミュートが解除されます。
外部マイクが機能しないのはなぜですか?
マイクが機能しない場合は、[設定]>[プライバシー]>[マイク]に移動します 。 …その下で、「アプリにマイクへのアクセスを許可する」が「オン」に設定されていることを確認します。マイクアクセスがオフの場合、システム上のすべてのアプリケーションがマイクからの音声を聞くことができなくなります。
ズームでマイクをオンにするにはどうすればよいですか?
Android:[設定]>[アプリと通知]>[アプリの権限]に移動します またはPermissionManager>マイクを使用して、ズームのトグルをオンにします。
録音中のAndroidに音が出ないのはなぜですか?
サウンドを下げて、デバイスをサイレントモードに設定した可能性があります 何らかの理由で。したがって、ビデオを再生すると、電話から音が出なくなります。これは問題につながる可能性があり、そうでない場合はデバイスが故障していると思われるかもしれません。サイドボタンから音をオンにすると完了です。
イエティマイクをAndroidに接続するにはどうすればよいですか?
デバイスにAndroid5.0以降が搭載されており、OTG(On-The-Go)USBをサポートしていることを確認してください。 USBOTGケーブルを介してBlueYetiをデバイスに接続します 、オスのマイクロUSBコネクタからメスのフルサイズのUSBポート。デバイスがUSBマイクを検出したことを確認してください。ある場合は、マイクダイオードが点灯します。
-
 起動後にWindows8のログイン画面をバイパスする方法
起動後にWindows8のログイン画面をバイパスする方法起動またはスリープ後にWindows8のログイン画面でユーザー名とパスワードを使用してサインインするのが面倒だと思いますか?これを回避する方法についての気の利いたハックがあります。これは、システムがユーザー名とパスワードを自動的にサインインすることを意味します。 ロック画面の無効化の微調整と組み合わせると、数秒でデスクトップに移動します。ただし、この調整を実装すると、特に複数のユーザーと共有している場合は、コンピュータにセキュリティリスクが発生するため、自己責任で行ってください。 レジストリエディタでキーを編集および作成する方法を理解し、コマンドプロンプトの使用方法に関する基本的な知識があ
-
 Windowsで「Wi-Fiネットワークが安全ではありません」というメッセージを修正する方法
Windowsで「Wi-Fiネットワークが安全ではありません」というメッセージを修正する方法今日生きているほぼすべての人が、ネットワークをパスワードで保護することがベストプラクティスであることを知っています。無料のインターネットを探している隣人であろうと、情報を盗もうとしている悪意のあるハッカーであろうと、誰もがネットワークにアクセスできるようにする必要はありません。他の誰かがあなたのネットワークを悪意のある目的で使用したという理由だけで警察の訪問を受けたくないのです! ネットワークに必要な保護はパスワードだけではありません。また、誰もデータを傍受できないように、強力な暗号化が必要です。 Wi-Fi暗号化プロトコル Wi-Fi Allianceが最初のWi-Fi暗号化プロ
-
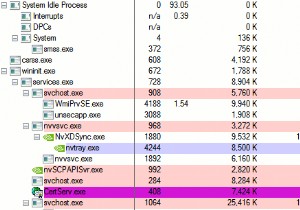 ビジーなWindowsプロセスを修正する方法
ビジーなWindowsプロセスを修正する方法ある朝起きてPCの電源を入れていると、突然、起動に30分かかったことに気づきました。最初に頭に浮かぶのは、「ウイルスだ!」です。これはおそらく真実からそう遠くはありませんが、昨夜寝る前にインストールしたソフトウェアが奇妙な動作をしていて、明白な理由もなく大量のリソースを消費している可能性もあります。この状況であなたは何をすべきですか? 1。恐れることはありません、タスクマネージャーはここにいます 技術的な知識がほとんどない場合は、タスクマネージャーを介して犯人を捜索し、バガーをシャットダウンする方法を知っている可能性があります。そうでない場合は、「Ctrl + Shift + Esc」を押
