あなたの質問:Windows10でadmin$を設定するにはどうすればよいですか?
Windows 10で管理者になるにはどうすればよいですか?
Windows10で管理者になるにはどうすればよいですか
- -Windowsキー+Rキーボードショートカットを使用して実行コマンドを開き、netplwizと入力して、Enterキーを押します。
- -ユーザーアカウントを選択し、[プロパティ]ボタンをクリックします。
- -[グループメンバーシップ]タブをクリックします。
- -アカウントの種類を選択します:標準ユーザーまたは管理者。
- -[OK]をクリックします。
admin $を有効にするにはどうすればよいですか?
Windows10で管理者アカウントを有効にする方法
- [スタート]をクリックして、タスクバーの検索フィールドにコマンドを入力します。
- [管理者として実行]をクリックします。
- 「netuseradministrator/ active:yes」と入力し、Enterキーを押します。
- 確認を待ちます。
- コンピュータを再起動すると、管理者アカウントを使用してログインするオプションが表示されます。
Windows 10で管理者を変更するにはどうすればよいですか?
設定を使用してWindows10で管理者を変更する方法
- Windowsの[スタート]ボタンをクリックします。 …
- 次に、[設定]をクリックします。 …
- 次に、[アカウント]を選択します。
- ファミリーと他のユーザーを選択します。 …
- [その他のユーザー]パネルでユーザーアカウントをクリックします。
- 次に、[アカウントタイプの変更]を選択します。 …
- [アカウントタイプの変更]ドロップダウンで[管理者]を選択します。
自分をPCの管理者にするにはどうすればよいですか?
コントロールパネルを使用してユーザーアカウントの種類を変更する方法
- コントロールパネルを開きます。
- [ユーザーアカウント]セクションで、[アカウントの種類の変更]オプションをクリックします。 …
- 変更するアカウントを選択します。 …
- [アカウントタイプの変更]オプションをクリックします。 …
- 必要に応じて、標準または管理者を選択します。 …
- [アカウントタイプの変更]ボタンをクリックします。
Windows 10で完全なアクセス許可を自分に与えるにはどうすればよいですか?
Windows 10で所有権を取得し、ファイルとフォルダーへのフルアクセスを取得する方法は次のとおりです。
- 詳細:Windows10の使用方法
- ファイルまたはフォルダを右クリックします。
- プロパティを選択します。
- [セキュリティ]タブをクリックします。
- [詳細]をクリックします。
- 所有者名の横にある[変更]をクリックします。
- [詳細]をクリックします。
- [今すぐ検索]をクリックします。
管理者であるときにアクセスが拒否されるのはなぜですか?
管理者アカウントを使用している場合でも、アクセス拒否メッセージが表示されることがあります。 …Windowsフォルダアクセス拒否管理者–Windowsフォルダにアクセスしようとしたときにこのメッセージが表示される場合があります。これは通常、ウイルス対策が原因で発生します 、そのため、無効にする必要がある場合があります。
Admin $が有効になっているかどうかを確認するにはどうすればよいですか?
3つの回答
- C:windowsに移動し、[–>プロパティ]を右クリックします。
- 事前共有をヒットします。
- [このフォルダを共有する]チェックボックスをクリックします。
- admin $という名前を入力し、[権限]をクリックします。
- 「Everyone」を削除し、PsExecコマンドが実行に使用するユーザーのみを追加することをお勧めします。
CMDを使用して自分を管理者にするにはどうすればよいですか?
コマンドプロンプトを使用する
ホーム画面から実行ボックスを起動します– Wind+Rキーボードキーを押します。 「cmd」と入力してEnterキーを押します。 CMDウィンドウで「netuseradministrator/ active」と入力します :はい"。それだけです。
管理者権限なしで管理者アカウントを有効にするにはどうすればよいですか?
返信(27)
- キーボードのWindows+Iキーを押して、[設定]メニューを開きます。
- [更新とセキュリティ]を選択し、[回復]をクリックします。
- [高度なスタートアップ]に移動し、[今すぐ再起動]を選択します。
- PCが再起動して[オプションの選択]画面が表示されたら、[トラブルシューティング]>[詳細オプション]>[スタートアップ設定]>[再起動]を選択します。
詳細コントロールパネルを使用して管理者名を変更する方法
- キーボードのWindowsキーとRを同時に押します。 …
- [ファイル名を指定して実行]ツールにnetplwizと入力します。
- 名前を変更するアカウントを選択してください。
- 次に、[プロパティ]をクリックします。
- [全般]タブの下のボックスに新しいユーザー名を入力します。
- [OK]をクリックします。
管理者を削除するにはどうすればよいですか?
設定で管理者アカウントを削除する方法
- Windowsの[スタート]ボタンをクリックします。このボタンは、画面の左下隅にあります。 …
- [設定]をクリックします。 …
- 次に、アカウントを選択します。
- ファミリーと他のユーザーを選択します。 …
- 削除する管理者アカウントを選択します。
- [削除]をクリックします。 …
- 最後に、[アカウントとデータの削除]を選択します。
Windows 10で管理者パスワードを削除するにはどうすればよいですか?
ステップ2:以下のステップに従って、ユーザープロファイルを削除します。
- キーボードのWindowsロゴ+Xキーを押し、コンテキストメニューからコマンドプロンプト(管理者)を選択します。
- プロンプトが表示されたら管理者パスワードを入力し、[OK]をクリックします。
- ネットユーザーを入力してEnterキーを押します。 …
- 次に、net user accname / delと入力し、Enterキーを押します。
MicrosoftはWindows11をリリースしていますか?
Microsoftの次世代デスクトップオペレーティングシステムであるWindows11は、すでにベータプレビューで利用可能であり、10月5日に正式にリリースされます。 。
Windowsのパスワードなしで自分を管理者にするにはどうすればよいですか?
パート1:パスワードなしでWindows10で管理者権限を取得する方法
- ステップ1:iSunshareWindows10パスワードリセットツールをUSBに書き込みます。アクセス可能なコンピューター、起動可能なUSBフラッシュドライブを準備します。 …
- ステップ2:パスワードなしでWindows10の管理者権限を取得します。
-
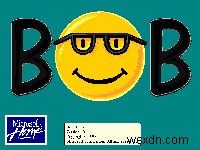 あなたの心を吹き飛ばすマイクロソフトについてのほとんど知られていない事実
あなたの心を吹き飛ばすマイクロソフトについてのほとんど知られていない事実2000年頃からマイクロソフトが受けた最近の激しい批判の中で、一部の人々は気づかない同社が実際に他の情報源から来ていると多くの人が信じているいくつかの多大な貢献をしたこと。この記事では、Microsoftが行った、長年取り上げられていないこと、またはその成果について誰も気づかなかった最近のことについて説明します。ここで説明することの多くは、Microsoftが有名になったことがないが、実際には有名になった概念です。この記事には多くのバッシングがあるかもしれませんが、その批判の一部を不当なものにしている会社についての特定のことを指摘する必要があります。 1。 Microsoftはタブレットを発
-
 Windows10の画面で広告を無効にする方法
Windows10の画面で広告を無効にする方法Windows 10を使用している場合は、何かに気付いたかもしれません。 [スタート]メニューを開くと、小さな広告タイルが表示されることがあります。これらのタイルは、Windows 10ゲームをインストールするか、アプリを試すように求めている可能性があります。煩わしいことは言うまでもなく、邪魔になります。 また、Windows10のロック画面にも表示されることがあります。 Windowsで広告が表示されるのはなぜですか?さて、初めて、マイクロソフトはゼロコストでWindows10を提供しました。 WebサイトのWindows10セクションにアクセスすると、インストールディスクを簡単に入手して
-
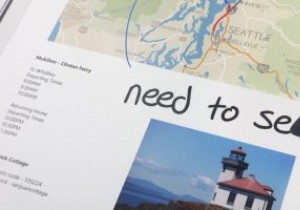 Windows 10Xには何が含まれますか?
Windows 10Xには何が含まれますか?Microsoft Surface Neoについて説明したとき、そのオペレーティングシステムであるWindows10Xについて大まかに触れました。これを書いている時点では、Windows 10の通常版であり、デュアルモニターラップトップに適合しているように見えました。 ただし、それ以降、Windows 10Xの詳細が明らかになり、基本的なWindows10のエクスペリエンスとは異なるように見えます。見つかったものをこじ開けて、より興味深い変更のいくつかを見てみましょう。 動的壁紙 Windows 10Xには、デフォルトで動的な壁紙があります。これらが何であるかわからない場合、これらは静止画
