Windows 10でネットワークチャネルを変更するにはどうすればよいですか?
WiFiチャネルをWindows10に変更するにはどうすればよいですか?
[ゲートウェイ]>[接続]>[Wi-Fi]に移動します。チャンネル選択を変更するには、変更するWiFiチャンネル(2.4または5 GHz)の横にある[編集]を選択し、チャンネル選択フィールドのラジオボタンをクリックして、目的のチャンネル番号を選択します。
ネットワークアダプタチャネルを変更するにはどうすればよいですか?
「ネットワークアダプタ」をダブルクリックして、カテゴリを展開します。ワイヤレスネットワークアダプタを右クリックし、[プロパティ]をクリックします。 [詳細設定]タブをクリックし、ウィンドウの左側にある[プロパティ]の下の[アドホックチャネル802.11]をクリックします。ウィンドウの右側にある矢印を使用して、チャネルを変更します。
WiFiに最適なチャネルはどれですか?
重複しないWiFiチャネルを選択します
2.4 GHz帯域の場合、これはチャネル1、6、または11になります。5GHz帯域の場合、これはここで重複しない24のチャネルの1つになります。使用することを選択したWiFi周波数帯域と、隣接するアクセスポイントについて収集した洞察に基づいて、これらのチャネルの1つを選択してください。
Windows10を5ghzから2.4GHzに変更するにはどうすればよいですか?
ユーザー名とパスワードとしてadminを使用します(または個人ログインを使用します)。 -メニュー項目[ワイヤレス]を選択し、[2.4GHz]セクションで[無線]を選択します。 -上部の選択フィールドで、2.4GHzをアクティブ化できるようになりました。 -次に、[保存]をクリックします。
WiFiチャネルを変更する必要がありますか?
適切なWiFiチャネルを選択すると、WiFiのカバレッジとパフォーマンスを大幅に向上させることができます。 …現在、多くのワイヤレスルーターは、初期設定時に自動的にチャネルを選択します。ワイヤレス環境によっては、WiFiの速度が遅くなり干渉が発生する可能性があります。
コンピューターを強制的に5GHzに接続するにはどうすればよいですか?
この問題を修正するには、ラップトップのデバイスマネージャーに移動し、[ネットワークデバイス]の下にあるWiFiデバイスを見つけます。 [詳細設定]タブで、[優先バンド]を[5バンド]に設定します。これにより、5 GHzへの自動バンドステアリングが可能になり、より高速なWiFiエクスペリエンスが保証されます。
WiFiがどのチャネルにあるかを知るにはどうすればよいですか?
Android:Wifi Analyzer
[表示]メニューをタップして、[チャンネルレーティング]を選択します。アプリには、Wi-Fiチャネルのリストと星の数が表示されます。星の数が最も多いものです。
WiFiチャネルの変更は何をしますか?
電子機器または近隣のネットワークによってホームネットワークとインターネット接続の速度が低下する場合は、干渉を避けるために、ルーターのワイヤレスチャネルを別の周波数で通信するように変更してください。この情報は、2.4GHzまたは5GHzWi-Fiを使用するすべてのルーターに適用されます。
2.4から5ghzに変更するにはどうすればよいですか?
ほとんどのAndroidデバイスでは、[設定]>[接続]>[WiFi]をタップできます。次に、使用可能なネットワークのリストから使用するネットワークを選択します。
WiFi 5GHzに最適なチャネルは何ですか?
5 GHzを使用する場合は、少なくとも40 MHzのチャネル幅を使用することをお勧めします。2.4GHzよりも広いチャネル幅を提供しない限り、一部のクライアントデバイスは5GHzを好まない場合があるためです。
ネットワークチャネルを変更するにはどうすればよいですか?
WiFiチャネルを変更する方法
- Webブラウザを開き、ルーターのIPアドレスをアドレスバーに入力します。 …
- 次に、キーボードのEnterキーを押します。 …
- 次に、ユーザー名とパスワードを入力します。 …
- 次に、[ワイヤレス設定]を開きます。 …
- 次に、[チャネル]ドロップダウンメニューをクリックして、WiFiチャネルを変更します。
- 最後に、必ず[保存]または[適用]をクリックしてください。
3月。 2020г。
5GHzに最適なWiFiチャネルを知るにはどうすればよいですか?
36、40、44、48がWiFi 5GHzに最適なチャネルであることは明らかですが、輻輳の問題もあります。構内に同じチャネルを持つデバイスが多数ある場合は、ルーターに干渉して速度を低下させます。 5GHzルーターには強い信号透過性がないため、別の問題が発生する可能性があります。
WiFi周波数を変更するにはどうすればよいですか?
周波数帯域はルーターで直接変更されます:
- IPアドレス192.168。を入力しますインターネットブラウザで0.1。
- ユーザーフィールドを空のままにし、パスワードとしてadminを使用します。
- メニューから[ワイヤレス]を選択します。
- 802.11帯域選択フィールドでは、2.4GHzまたは5GHzを選択できます。
- [適用]をクリックして設定を保存します。
WiFiが2.4または5ウィンドウかどうかをどのように確認しますか?
[デバイスマネージャー]ウィンドウで、[ネットワークアダプター]をクリックします。ワイヤレスアダプタの名前を探し、ABGNまたはAGNが表示されているかどうかを確認します。この例では、ワイヤレスアダプターはIntel®WiFiLink5300AGNです。これは、コンピューターに5GHzのネットワーク帯域機能があることを意味します。
ワイヤレス:コンピューターに5GHzのネットワーク帯域機能があるかどうかを確認します(Windows)
- スタートメニューで「cmd」を検索します。
- コマンドプロンプトに「netshwlanshowdrivers」と入力し、Enterキーを押します。
- 「サポートされている無線タイプ」セクションを探します。
12日。 2020г。
-
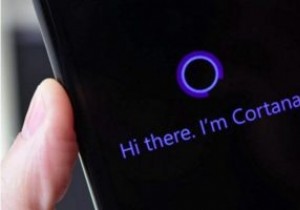 MicrosoftEdgeブラウザでCortanaを設定して使用する方法
MicrosoftEdgeブラウザでCortanaを設定して使用する方法Windows 10が最初に登場したとき、褒め言葉よりも苦情が多かったかもしれません。 Cortanaは多くの人が待ち望んでいた機能の1つであったため、すべてが災害であったわけではありません。リマインダーを設定したり、情報を検索したり、スポーツのスコアに関する最新情報を入手したりできます。 Cortanaでできることは、アプリの起動、メールの送信、さらにはMicrosoftEdgeとのやり取りにも役立つためです。 Edge自体で簡単に見つけることができるCortanaのサイドバーのおかげで、これを行うことができます。 WindowsでCortanaをアクティブ化する方法 最初にアクティブ化
-
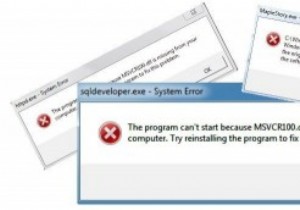 「MSVCR100.dllが見つかりません」エラーを修正する方法
「MSVCR100.dllが見つかりません」エラーを修正する方法コンピューターは素晴らしいものです–それが機能するとき。ただし、どこからともなく(自分の過失がないために)問題やエラーが発生し、それを修正する方法がわからない場合があります。 「msvcr100.dllが見つかりません」エラーはそれらの問題の1つです。修正は簡単です。修正する方法をいくつか紹介します。 DLLはダイナミックリンクライブラリの略で、Windowsにはたくさんの.dllファイルがあります。このエラーは、VisualC++で作成されたプログラムでMicrosoftVisualC ++ファイルが必要であり、何らかの理由でシステムにそのファイルがない場合に発生します。 最初に
-
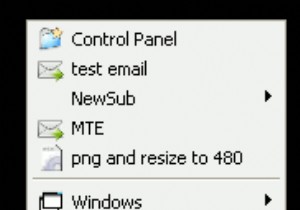 QuickCliqで生産性への道を右クリック
QuickCliqで生産性への道を右クリック生活のためにコンピューターで作業している人にとって、効率は常にあなたの心の後ろにあります。多くのアプリケーションが役に立ちますが、それらの多くは習慣を変える必要があります。 Quick Cliqは、1日に何百回も実行していることを微調整します。現在の右クリックメニューの使用方法を少し変更することで、時間とクリックを大幅に節約できます。 クイッククリクの使い方 QuickCliqをアクティブ化する方法はいくつかあります。 1つ目は、右クリックボタンを押したまま、上下左右に約1インチドラッグすることです。これにより、いくつかのウィンドウの1つが開きます。最もよく使用されるのは、おそらく下にド
