Windows 10のタスクバーに電源ボタンを追加するにはどうすればよいですか?
a)ショートカットを右クリックして、[プロパティ]を選択します。 b)[ショートカット]タブで、[アイコンの変更]をクリックします。 c)目的のアイコンを選択し、[OK]をクリックして変更を適用します。 d)[OK]をクリックして、プロパティウィンドウを閉じます。
タスクバーに電源ボタンを追加するにはどうすればよいですか?
[スタート]>[設定]>[カスタマイズ]>[タスクバー]を選択します 、次に通知領域までスクロールダウンします。タスクバーに表示するアイコンを選択を選択し、電源トグルをオンにします。 (注:バッテリー電源を使用しないデスクトップPCなどのシステムでは、電源トグルは表示されません。)
windows10をアクティブ化するにはどうすればよいですか?
Windows 10をアクティブ化するには、デジタルライセンスまたはプロダクトキーが必要です。 。アクティベートする準備ができたら、[設定]で[アクティベーションを開く]を選択します。 [プロダクトキーの変更]をクリックして、Windows10のプロダクトキーを入力します。以前にデバイスでWindows10がアクティブ化されていた場合は、Windows10のコピーが自動的にアクティブ化されるはずです。
デスクトップを右クリックして、[新規]>>[ショートカット]を選択します。 タイプ:shutdown.exe -s -t 00 次に、[次へ]をクリックします。ショートカットに「電源オフ」や「シャットダウン」などの名前を付けます。
Windows 10で再起動するためのショートカットキーは何ですか?
Ctrl + Alt+Deleteを使用
- コンピューターのキーボードで、Ctrlキーを押しながら、Ctrlキーを押しながら、Altキーを押しながら、Delキーを同時に削除します。
- キーを離して、新しいメニューまたはウィンドウが表示されるのを待ちます。
- 画面の右下隅にある電源アイコンをクリックします。 …
- シャットダウンと再起動のどちらかを選択します。
Windows10システムトレイアイコンを表示および非表示にする方法
- 設定アプリを開きます。
- [パーソナライズ]をクリックします。
- タスクバーをクリックします。
- タスクバーに表示するアイコンを選択をクリックします。
- クリックすると、表示するアイコンがオンに切り替わり、非表示にするアイコンがオフになります。
Windows 10でバッテリーアイコンを復元するにはどうすればよいですか?
タスクバーの設定で、[通知]領域まで下にスクロールし、[タスクバーに表示するアイコンを選択する]を選択します。 「電源」と呼ばれるバッテリーアイコンが見つかるまで、リストを下にスクロールします。 トグルスイッチを選択 オンに設定します。タスクバーにバッテリーアイコンが表示されます。
PCの電源ボタンはどこにありますか?
通常、ラップトップまたはネットブックコンピュータの電源ボタンは、キーボードの左側、中央、または右側にあります。 。キーボードの上に電源ボタンが見つからない場合は、画面の右側のヒンジを確認してください。
キーボードを使用してコンピューターの電源をオンにするにはどうすればよいですか?
キーボードを使用してコンピュータの電源を入れる方法
- BIOS設定インターフェイスにアクセスします。コンピュータの電源を最初にオンにしたとき、特別なキーを押すことでシステムBIOSにアクセスできます。 …
- 適切な設定を見つけます。設定は、おそらく「電源管理」セクションの下にあります。 …
- 設定をテストします。
電源ボタンオプションを押したときに見つからない?
したがって、前回の返信に従って、休止状態を無効にしてください。休止状態が有効になっている場合は、[コントロールパネル]>[電源オプション]>[電源ボタンの機能を選択]>[現在使用できない設定の変更]をクリック>[高速起動をオンにする]のチェックを外すこともできます。
-
 WindowsでFAT32でドライブをフォーマットする方法
WindowsでFAT32でドライブをフォーマットする方法FAT32は、何十年も前から存在している用途の広いファイルシステムです。これは、より大きなファイルとパーティションのサイズに対応できる容量を持つexFATと、Windowsで最も広く使用されている多用途のファイルシステムであるNTFSに大幅に置き換えられましたが、古いデバイスやフラッシュ用のシンプルなファイル形式を探しているユーザーにも使用できます。ドライブ。 幸い、統合ツールを使用する場合でも、サードパーティツール(より多くのオプションを提供する)を使用する場合でも、WindowsでフラッシュドライブをFAT32形式にフォーマットすることができます。 Windows10およびWindows
-
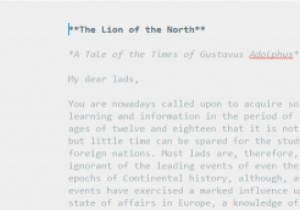 Smart Down:Windows用のZenwareマークダウンエディター
Smart Down:Windows用のZenwareマークダウンエディターマークダウンは、Web用とWindows用のエディターについて説明している2つの別々の記事ですでに取り上げた主題ですが、それ以来数か月で消えることはありません。実際、他の人たちは、Markdownでより効率的に書くための、または自分のワークフローにより適したものにするためのソフトウェアを開発し続けています。 Smart Downプログラムは、Markdownエディターと過去に取り上げたzenwareのハイブリッドとしての地位を確立しています。両方といくつかの類似点を共有し、全体的に非常に魅力的なソフトウェアを作成します。 機能性 SmartDownは、Markdownエディターと、W
-
 Windows7ISOイメージをDVDに書き込む方法
Windows7ISOイメージをDVDに書き込む方法まったく新しいWindows7DVDを購入する代わりに、MicrosoftサイトからISOイメージをダウンロードして、自分でDVDに書き込むことを選択する人もいるかもしれません。問題は、一般的な大衆の大部分がISOイメージをDVDに取り込む際の問題に直面していることです。この記事では、この問題に取り組み、ISOをDVDに簡単に書き込んで、Windows7をマシンにインストールできるようにします。 ImgBurnのインストール 最初の最も重要なステップは、ImgBurnをダウンロードしてコンピューターにインストールすることです。 Windows7ISOイメージの書き込み ImgBurnソフ
