ベストアンサー:Windows 7が起動しなかった場合はどうすればよいですか?
[システム回復オプション]メニューで、[スタートアップ修復]を選択し、画面の指示に従います。完了したら、コンピューターを再起動して、問題が解決したかどうかを確認します。スタートアップ修復プロセスが完了したら、コンピューターを再起動して、WindowsがWindows7の起動に失敗したかどうかを確認できます。エラーが消えます。
Windows 7の起動に失敗した問題を修正するにはどうすればよいですか?
これを行うには、bootrecユーティリティを実行する必要があります:
- WindowsVistaまたはWindows7のインストールディスクを挿入し、コンピューターを再起動します。
- ディスクから起動します。
- [コンピューターの修復]をクリックします。
- [システム回復オプション]画面で[コマンドプロンプト]を選択します。
- タイプ:bootrec/FixMbr。
- Enterキーを押します。
- タイプ:bootrec/FixBoot。
- Enterキーを押します。
Windows 7がディスクなしで起動できなかったのを修正するにはどうすればよいですか?
ディスクなしでWindows7Professionalを修復するにはどうすればよいですか?
- Windows7のインストールを修復してみてください。
- 1a。 …
- 1b。 …
- 言語を選択して、[次へ]をクリックします。
- [コンピューターの修復]をクリックして、修復するオペレーティングシステムを選択します。
- [システム回復オプション]の回復ツールのリストから[スタートアップ修復]リンクをクリックします。
コンピューターが起動しない場合、どうすれば修正できますか?
解決する5つの方法–PCが正しく起動しなかった
- WindowsブータブルドライブをPCに挿入し、そこから起動します。
- 言語設定を選択し、[次へ]をクリックします。
- [コンピュータの修復]をクリックします。
- トラブルシューティングを選択します。
- [詳細オプション]を選択します。
- スタートアップ設定を選択します。
- [再起動]をクリックします。
Windowsスタートアップの修復が失敗した場合はどうすればよいですか?
Windowsスタートアップ修復が失敗した原因を特定できない場合は、最初に簡単な修正を試してみてください。
- 方法1.周辺機器を取り外します。 …
- 方法2.Bootrec.exeを実行します。 …
- 方法3.CHKDSKを実行します。 …
- 方法4.Windowsシステムファイルチェッカーツールを実行します。 …
- 方法5.システムの復元を実行します。 …
- 方法6。
コンピューターをBIOSに強制するにはどうすればよいですか?
Windows PCでBIOSにアクセスするには、製造元が設定したBIOSキー( F10、F2、F12、F1、またはDEL )を押す必要があります。 。 PCの電源投入時のセルフテスト起動が速すぎる場合は、Windows10の高度なスタートメニューリカバリ設定からBIOSに入ることができます。
Windows 7が応答しない問題を修正するにはどうすればよいですか?
タスクマネージャが応答しない/開くのを修正する方法:
- コンピュータをセーフモードにする/PCをスキャンしてウイルスを検出します。
- システムファイルチェッカーを実行します。
- Windowsを以前の復元ポイントに復元します。
- WindowsUpdateを確認します。
- レジストリを介してタスクマネージャを有効にします。
- グループポリシーエディターを使用してタスクマネージャーを有効にします。
コンピューターを強制的に起動するにはどうすればよいですか?
電源ボタンを使用する
- コンピュータの電源ボタンを見つけます。
- コンピュータがシャットダウンするまでそのボタンを押し続けます。
- コンピュータのファンが停止し、画面が完全に真っ暗になるまで待ちます。
- 電源ボタンを押し続ける前に数秒待って、コンピュータの通常の起動を開始します。
PCが起動しない原因は何ですか?
一般的な起動の問題は、次の原因で発生します:ソフトウェアが正しくインストールされていない、ドライバが破損している 、更新が失敗し、突然の停電が発生し、システムが適切にシャットダウンしませんでした。コンピュータの起動シーケンスを完全に台無しにする可能性のあるレジストリの破損やウイルス/マルウェア感染を忘れないでください。
Windows 7はそれ自体を修復できますか?
すべてのWindowsオペレーティングシステムには、独自のソフトウェアを修復する機能があります 、WindowsXP以降のすべてのバージョンにバンドルされているタスク用のアプリ。 …Windowsの修復自体は、オペレーティングシステム自体のインストールファイルを使用するプロセスです。
スタートアップの修復に時間がかかる場合はどうすればよいですか?
更新後にWindows7が無限のスタートアップ修復ループに陥った場合は、セーフモードでWindows7の更新をロールバックしてみてください (Windowsは通常どおり起動できないため)。矢印キーを使用して希望するセーフモードを選択し、その後Enterキーを押します。
-
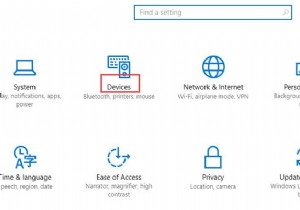 Windows10でマウス設定を調整する方法
Windows10でマウス設定を調整する方法デスクトップやラップトップにはマウスが不可欠であることは誰もが知っていると思います。そして、Windows10でマウス設定をカスタマイズする方法を学ぶことが非常に必要であることがわかります。 1つのことをカスタマイズしたいときは、それが最初に何であるかを知る必要があります。マウスはコンピューターのハンドヘルドまたはタッチパッドデバイスであり、必需品です。そこで、便宜上設定をカスタマイズします。次に、マウスを使用するときに最適なエクスペリエンスを提供するためのガイドを提供します。 Windows10でマウス設定を調整する方法 ステップ1:ウィンドウを押します キーを押して設定をクリック
-
 MTEに質問する:電子メールアドレスブックのバックアップ、パスワード表示と自動ログインの無効化、ムービーメーカーのdllファイルの欠落など…
MTEに質問する:電子メールアドレスブックのバックアップ、パスワード表示と自動ログインの無効化、ムービーメーカーのdllファイルの欠落など…Ask a Windows Expertの別のセグメントへようこそ。ここでは、Windowsとそれを実行しているハードウェアに関する質問を収集します。私たちの受信箱と私たちの毎週のダイジェストでそれらすべてに答えます。アプリケーションが混乱しすぎている、Windowsベースのものに好奇心を持っている、またはオペレーティングシステムに問題があると感じた場合は、Ask a Windows Expertに参加してみませんか?結局のところ、無料のサポートです。 質問を圧縮するには、[今すぐ専門家に質問する]をクリックしてください。このページの右側にあるボタン 来週のセグメントで回答する可能性があります
-
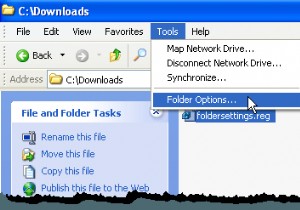 Windowsの隠しファイルと隠しフォルダオプションの欠落または破損を修正
Windowsの隠しファイルと隠しフォルダオプションの欠落または破損を修正既定では、WindowsエクスプローラーはHidden属性を持つファイルを表示しません。ただし、Windowsで隠しファイルと隠しフォルダーを表示する簡単な方法があります。隠しファイルと隠しフォルダは、通常のアイテムではなく、通常は削除または変更してはならないプログラムファイルまたはシステムファイルであることを示すために淡色表示されます。 注: 隠しファイルと隠しフォルダに加えて この投稿で説明されているオプションでは、検索を使用するとき、または「 dir / a 」を使用するときに、隠しファイルと隠しフォルダーを表示できます。 」(引用符なし)コマンドをコマンドプロンプトウィンドウで表示し
