Windows 10でデフォルトの関連付けをリセットするにはどうすればよいですか?
ファイルの関連付けをデフォルトに戻すにはどうすればよいですか?
1.[コントロールパネル]>[デフォルトプログラム]に移動し、[ファイルの種類またはプロトコルをプログラムに関連付ける]を選択します。 2.ファイル拡張子のリストから、開くデフォルトのプログラムを変更する拡張子を選択し、[プログラムの変更]をクリックします。
Windows 10でファイルの関連付けを表示するにはどうすればよいですか?
リスト内のプログラムのいずれかをクリックして、その機能の他のオプションを表示します。ファイルの関連付けのより包括的なリストを表示するには、下にスクロールして、[ファイルの種類ごとにデフォルトのアプリケーションを選択する]をクリックします。これにより、利用可能なすべてのファイルタイプと、それらが関連付けられているアプリの完全なリストが表示されます。
ファイルを開くプログラムをリセットするにはどうすればよいですか?
defaltプログラムをリセットしてファイルを開くにはどうすればよいですか?
- [スタート]ボタンをクリックして[デフォルトプログラム]をクリックし、[デフォルトプログラム]をクリックしてデフォルトプログラムを開きます。
- [ファイルの種類またはプロトコルをプログラムに関連付ける]をクリックします。
- プログラムをデフォルトとして機能させるファイルの種類またはプロトコルをクリックします。
- [プログラムの変更]をクリックします。
22янв。 2010г。
Windows 10で壊れたファイルタイプの関連付けを変更および修復するにはどうすればよいですか?
Windows 10でのファイルの関連付けの問題を修正するにはどうすればよいですか?
- SFCおよびDISMスキャンを実行します。
- 新しい管理者アカウントを作成します。
- デフォルトのプログラム設定を変更します。
- コンテキストメニューを使用してファイルの関連付けを変更します。
- システムが最新であることを確認してください。
- 問題のある更新を削除します。
- システムの復元を実行します。
30日。 2018г。
デフォルトのDLLファイルを復元するにはどうすればよいですか?
誤ってメモ帳をデフォルトプログラムとして設定して、すべてを開いた場合。 dllファイル、この記事はあなたがその問題を修正するのに役立ちます。コントロールパネルの[デフォルトのプログラム]に移動し、[ファイルの種類またはプロトコルをプログラムに関連付ける]オプションをクリックして、ファイルの関連付けを変更できます。
デフォルトのプログラムを不明に変更するにはどうすればよいですか?
レジストリを使用してこれを強制できます:
- レジストリエディタ(regedit.exe)を起動します
- HKEY_CLASSES_ROOTUnknownshellに移動します。
- [編集]メニューから[新規]-[キー]を選択します。
- 「開く」という名前を入力してEnterキーを押します(引用符は入力しないでください)
- 新しい「開く」キーを選択します。
- [編集]メニューから[新規]-[キー]を選択します。
Windows 10のデフォルトのプログラムコントロールパネルはどこにありますか?
[スタート]メニューで、[設定]>[アプリ]>[デフォルトのアプリ]を選択します。設定するデフォルトを選択してから、アプリを選択します。 MicrosoftStoreで新しいアプリを入手することもできます。
Windows 10で関連付けを設定するにはどうすればよいですか?
Windows 10は、コントロールパネルの代わりに[設定]を使用して、ファイルの種類の関連付けを変更します。
- [スタート]ボタンを右クリックして(またはWIN + Xホットキーを押して)、[設定]を選択します。
- リストからアプリを選択します。
- 左側のデフォルトのアプリを選択します。
- 少し下にスクロールして、[ファイルの種類ごとにデフォルトのアプリを選択]を選択します。
11日。 2020г。
デフォルトのアプリで関連付けを設定するにはどうすればよいですか?
デフォルトのプログラムコントロールパネルで関連付けを作成する
- タスクバーでCortanaを使用して、デフォルトのプログラムを検索します。
- [デフォルトのプログラムを設定する]オプションをクリックします。
- 目的のプログラムを選択し、[このプログラムのデフォルトを選択]オプションをクリックします。
- プログラムの関連付けを設定するように求められたら、[保存]ボタンをクリックします。
- [OK]をクリックします。
18янв。 2017年。
常に開いている設定を変更するにはどうすればよいですか?
アプリのデフォルト設定をクリアする
- スマートフォンの設定アプリを開きます。
- アプリと通知をタップします。
- デフォルトにしたくないアプリをタップします。表示されない場合は、最初に[すべてのアプリまたはアプリ情報を表示]をタップします。
- デフォルトで[詳細を開く]をタップします。デフォルトをクリアします。 [詳細]が表示されない場合は、デフォルトで[開く]をタップします。デフォルトをクリアします。
Windows 10でファイルを開くためにデフォルトのプログラムを削除するにはどうすればよいですか?
ファイルの種類ごとにデフォルトのアプリを削除する
- 設定を開きます。
- アプリに移動>デフォルトのアプリ。
- ページの下部に移動し、[Microsoftが推奨するデフォルトにリセット]の下の[リセット]ボタンをクリックします。
- これにより、すべてのファイルタイプとプロトコルの関連付けがMicrosoftが推奨するデフォルトにリセットされます。
18日。 2020г。
デフォルトのファイルオープナーを削除するにはどうすればよいですか?
方法は次のとおりです:
- [スタート]、[コントロールパネル]の順にクリックします。 …
- [プログラム]リンクをクリックします。 …
- [デフォルトのプログラム]見出しの下にある特定のプログラムのリンクで[ファイルの種類を常に開く]をクリックします。
- [関連付けの設定]ウィンドウで、デフォルトのプログラムを変更するファイル拡張子が表示されるまでリストを下にスクロールします。
EXEをデフォルトに戻すにはどうすればよいですか?
この問題を解決するには、.exeファイルのファイルの関連付けのレジストリサブキーをデフォルト設定にリセットします。これを行うには、次の手順に従います。タスクマネージャを開くには、CTRL + SHIFT+ESCを押します。 [ファイル]をクリックし、Ctrlキーを押しながら、[新しいタスク(実行...)]をクリックします。
ファイルの関連付けを変更するにはどうすればよいですか?
メールの添付ファイルのファイルの関連付けを変更する
- Windows 7、Windows 8、およびWindows 10では、[スタート]を選択し、[コントロールパネル]と入力します。
- プログラムの選択>特定のプログラムでファイルタイプを常に開くようにします。 …
- [関連付けの設定]ツールで、プログラムを変更するファイルの種類を選択し、[プログラムの変更]を選択します。
Windows 10でEXEファイルの関連付けを修正するにはどうすればよいですか?
Windows 10で開かない.exeファイルを修正するにはどうすればよいですか?
- レジストリを変更します。 …
- Malwarebytesを使用します。 …
- ProgramFilesフォルダーの場所をデフォルトに変更します。 …
- レジストリ修正をダウンロードして、レジストリに追加します。 …
- Windowsファイアウォールをオフにします。 …
- サウンドスキームを変更し、ユーザーアカウント制御をオフにします。 …
- 新しいユーザーアカウントを作成します。
-
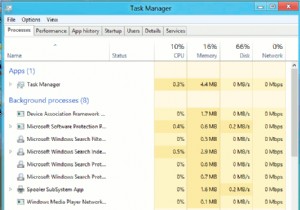 Windows8のターボ充電ガイド
Windows8のターボ充電ガイドMicrosoftのWindows8のリリースは、すべての人に感銘を与えたわけではないかもしれませんが、新しいオペレーティングシステムにアップグレードした後の速度の確実な向上を否定することはできません。それはほとんど何かが間違っているように感じさせます!ただし、時間が経つにつれて、特に起動時間が遅くなることに気付くでしょう。 Windows 7ではこれに対抗する方法がありましたが、そのバージョンのWindowsを高速化するために使用した機能の多くは、Windows 8では同じ場所にありません。そのため、今日ここで、どのように見つけることができるかについて説明します。慣れ親しんだ方法でMicro
-
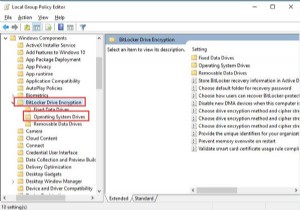 Windows10で起動前のBitLockerPINを有効にする方法–簡単に
Windows10で起動前のBitLockerPINを有効にする方法–簡単に場合によっては、BitLockerを使用してドライブを暗号化した後 、Windows10のPINを設定することもできます BitLockerが起動前の攻撃を防ぐためのBitLocker。 コンテンツ: 起動前のBitLockerピンの概要を有効にする 起動前のBitLockerPINを有効にする方法 起動前のBitLockerPINをWindows10に追加するにはどうすればよいですか? BitLocker PIN Windows 10を変更するには? 起動前のBitLockerピンの概要を有効にする 起動時にBitLockerにパスワードの入力を求めるには、このフルディ
-
 Windowsの画面上のボリュームHudのようにOSXを入手する
Windowsの画面上のボリュームHudのようにOSXを入手するMac OS XがMicrosoftの広く使用されているデスクトップOSと比較して常に優れていることの1つは、デザインです。 Mac OSのプラットフォームの美しさは、Windowsがユーザーに提供するものよりもはるかに優れています。 Windowsは、OS Xの美しいグラフィックスとレンダリングにリモートで追いつくまでに長い道のりがあります。これが、多くの「プロ」Windowsユーザーがヒント、ガイド、ハウツー、ソフトウェアガイドを提供する主な理由の1つです。他のWindowsユーザーが自分のPCで有名なOSX機能のいくつかをエミュレートできるようにするため。 OS Xのクールで最も
