Windows 10でデフォルトユーザーを変更するにはどうすればよいですか?
Windows 10のデフォルトユーザーは何ですか?
DefaultAccount。デフォルトのシステム管理アカウント(DSMA)とも呼ばれます。 は、Windows10バージョン1607およびWindowsServer2016で導入された組み込みアカウントです。DSMAはよく知られているユーザーアカウントタイプです。
Windows 10でデフォルトの管理者名を変更するにはどうすればよいですか?
Microsoftアカウントの管理者名を変更するには:
- タスクバーの検索ボックスに「コンピューターの管理」と入力し、リストから選択します。
- [ローカルユーザーとグループ]の横にある矢印を選択して展開します。
- ユーザーを選択します。
- [管理者]を右クリックして、[名前の変更]を選択します。
- 新しい名前を入力します。
元に戻すには、画面をもう一度ロックし、[ログインオプション]をクリックします。 。デフォルトのサインインオプションをもう一度選択すると、リセットされます。
ユーザープロファイルが破損している場合、またはデフォルトにリセットする必要がある場合は、アカウントを削除せずにプロファイルを削除できます。 …[ユーザープロファイル]ウィンドウで、ユーザーアカウントのプロファイルを選択し、[削除]ボタンをクリックします。 。リクエストを確認すると、ユーザーアカウントのプロファイルが削除されます。
ActiveDirectoryハウツーページ
- コンピューターの電源を入れ、Windowsのログイン画面が表示されたら、[ユーザーの切り替え]をクリックします。 …
- [その他のユーザー]をクリックすると、通常のログイン画面が表示され、ユーザー名とパスワードの入力を求められます。
- ローカルアカウントにログオンするには、コンピューターの名前を入力します。
Windows 10がロックされているときにアカウントを変更するにはどうすればよいですか?
3. Windows +Lを使用してWindows10でユーザーを切り替える方法。既にWindows10にサインインしている場合は、キーボードのWindows+Lキーを同時に押すことでユーザーアカウントを切り替えることができます。 。これを行うと、ユーザーアカウントからロックされ、ロック画面の壁紙が表示されます。
コンピューターの管理者を変更するにはどうすればよいですか?
設定を使用してWindows10で管理者を変更する方法
- Windowsの[スタート]ボタンをクリックします。 …
- 次に、[設定]をクリックします。 …
- 次に、[アカウント]を選択します。
- ファミリーと他のユーザーを選択します。 …
- [その他のユーザー]パネルでユーザーアカウントをクリックします。
- 次に、[アカウントタイプの変更]を選択します。 …
- [アカウントタイプの変更]ドロップダウンで[管理者]を選択します。
Windows 10でアカウント名を変更できないのはなぜですか?
次の手順に従います:
- コントロールパネルを開き、[ユーザーアカウント]をクリックします。
- [アカウントの種類を変更]をクリックして、ローカルアカウントを選択します。
- 左側のペインに、[アカウント名を変更する]オプションが表示されます。
- クリックして新しいアカウント名を入力し、[名前の変更]をクリックするだけです。
Windows 10で表示名を変更するにはどうすればよいですか?
Microsoftアカウントにサインインしている場合に、表示名を変更する方法は次のとおりです。
- MicrosoftアカウントWebサイトの情報ページにサインインします。
- [名前]で、[名前の編集]を選択します。名前がまだリストされていない場合は、[名前を追加]を選択します。
- 必要な名前を入力し、CAPTCHAを入力して、[保存]を選択します。
Windowsログインを変更するにはどうすればよいですか?
Windows10でサインインオプションを変更する方法
- ステップ1:PC設定を入力します。
- ステップ2:ユーザーとアカウントを選択します。
- ステップ3:サインインオプションを開き、[パスワード]の下の[変更]ボタンをタップします。
- ステップ4:現在のユーザーパスワードを入力し、[次へ]をタップします。
- ステップ5:新しいパスワードを入力して再入力し、パスワードヒントを入力して、[次へ]をクリックします。
デフォルトの画像パスワードを変更するにはどうすればよいですか?
PCまたはタブレットにログインする画像パスワードを確立するには:
- [スタート]ボタンをクリックして、メニューから[設定]を選択します。
- アカウントを選択してください。
- 左側で、[サインインオプション]を選択します。
- この画面から、次のいずれかを選択できます。…
- [画像のパスワード]の下にある[追加]ボタンをクリックして、現在のパスワードを入力します。
- [OK]をクリックします。
これを行うには、次の手順に従います。Windows + Iを押して[設定]を開き、[メールアドレスとアカウント]に移動します。サインアウトするアカウントを選択し、[削除]をクリックします。すべて削除した後、再度追加します。最初に目的のアカウントを設定して、プライマリにします。 アカウント。
-
 Wi-FiプリンターがWindows10で機能しない?ここにいくつかの修正があります
Wi-FiプリンターがWindows10で機能しない?ここにいくつかの修正があります自動運転車やハンドヘルドデバイスが私たちの生活全体を動かしている時代において、家庭用プリンターは、過去にひどく立ち往生しているように見えるテクノロジーの一部であり続けています。ここでは、本質的なメカニズムについて話しているだけでなく、ネットワークに接続されたままのWi-Fiプリンターと同じくらい標準的なものについて話しているのです。 Wi-Fiプリンターが機能しない理由は、解決策と同様に豊富です。ここにあなたのためのすべての大きなものをリストしました。 明らかなもの 問題のWi-Fiプリンターにドライバーパッケージを常に手元に置いておく必要があります。公式ウェブサイトから正しいドライバーを
-
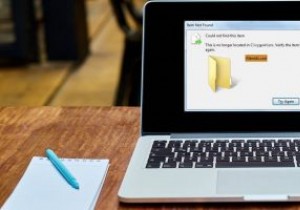 Windows10で「このアイテムが見つかりませんでした…」削除エラーを解決する方法
Windows10で「このアイテムが見つかりませんでした…」削除エラーを解決する方法Windows 10でファイル、フォルダー、またはアイコンを削除するときに、「このアイテムが見つかりませんでした」というエラーが発生しましたか?完全なメッセージは次のとおりです。「このアイテムが見つかりませんでした:この/ * file*/は/*フォルダ名*/にありません。アイテムの場所を確認して、もう一度お試しください。」 ファイルが別のプログラムによって使用されていないことがわかっているので、それは確かに迷惑です。 Deleteキーを何度押しても、問題のあるオブジェクトはごみ箱に移動しません。このエラーの最も一般的な理由は、ファイルが破損しているか、無効な名前を使用していたか、または閉じ
-
 Windows10でCortanaを使用してできる7つのこと
Windows10でCortanaを使用してできる7つのことCortanaは、Windows 10の最大の機能の1つです。これは、Windows Phoneに由来しますが、デスクトップオペレーティングシステムに完全に統合されており、デスクトップ上で実行可能な携帯情報端末になっています。強力なデジタルアシスタントであるCortanaは、ジョークを言ったり歌を歌ったりするだけではありません。そうは言っても、デジタルアシスタントを使用したことがない場合は、少し迷子になっていると感じるかもしれません。 始めるためにCortanaでできることがいくつかあります。 リマインダーとアラームを設定する Cortanaを使用すると、ほんの数語でリマインダーを設定する
