iOS 12のインストール時にエラーが発生したのはなぜですか?
iOS 12のインストール中にこのメッセージが表示された場合は、インターネット接続を確認し、強い信号があることを確認してください。 …次に、[設定]>[一般]>[ソフトウェアアップデート]をタップして再試行し、OTA経由でアップデートをインストールしてみてください。
iOS 12がインストールされないのはなぜですか?
それでも最新バージョンのiOSまたはiPadOSをインストールできない場合は、アップデートをもう一度ダウンロードしてみてください。設定に移動します。>一般>[デバイス名]ストレージ。 …更新をタップしてから、[更新の削除]をタップします。 [設定]>[一般]>[ソフトウェアアップデート]に移動し、最新のアップデートをダウンロードします。
iOSのインストール中にエラーが発生するのはなぜですか?
ネットワーク設定の可能性があります 「iOS15のインストール中にエラーが発生しました」という問題が発生します。ネットワーク設定を確認し、セルラーネットワークがオンになっていることを確認してください。ネットワーク設定は、[設定]>[一般]>[リセット]タブの[ネットワーク設定のリセット]でリセットできます。
iOS 12のアップデートが失敗し続けるのはなぜですか?
ユーザーがiOS12ソフトウェアアップデート失敗エラーに遭遇した最大の理由の1つは、同時にアップデートしようとしている人が多すぎることです。 。トラフィックがサーバーが処理できるよりもはるかに多い可能性があるため、Appleのサーバーは現在緊張している可能性があります。
iOSアプリのインストールに失敗した場合の修正方法
デバイス上のアプリがダウンロードされない場合は、これらの修正をこの順序で試してください。
- Wi-Fi経由でダウンロードします。 …
- AppStoreアプリを再起動します。 …
- アプリのダウンロードを一時停止して再開します。 …
- iPhoneを再起動します。 …
- AppleIDの支払い方法を確認してください。 …
- App Storeからサインアウトして、再度サインインします。…
- iOSを更新します。 …
- 正しい日付と時刻を設定します。
iOS 12のインストールで発生したエラーを修正するにはどうすればよいですか?
iOS12をインストールできない問題を修正する方法 x.x更新エラー
- [設定]をタップ>[機内モードを有効にする]
- iPhoneの電源を切ります。 30秒ほど経ったら、電源を入れ直して飛行機モードを無効にします。
- 次に、[設定]>[一般]>[ソフトウェアアップデート]を使用して、通常どおりにiPhoneをアップデートしてみます。
iOS 14がインストールされないのはなぜですか?
iPhoneがiOS14にアップデートされない場合は、スマートフォンに互換性がないか、十分な空きメモリがない可能性があります。 。また、iPhoneがWi-Fiに接続されており、十分なバッテリー寿命があることを確認する必要があります。 iPhoneを再起動して、もう一度更新する必要がある場合もあります。
iPhone6をiOS13にアップデートできないのはなぜですか?
iPhoneがiOS13にアップデートされない場合は、デバイスに互換性がないことが原因である可能性があります 。すべてのiPhoneモデルが最新のOSにアップデートできるわけではありません。お使いのデバイスが互換性リストに含まれている場合は、アップデートを実行するのに十分な空き容量があることも確認する必要があります。
iPhone6をiOS13にアップデートするにはどうすればよいですか?
設定を選択
- [設定]を選択します。
- スクロールして[全般]を選択します。
- ソフトウェアアップデートを選択します。
- 検索が終了するのを待ちます。
- iPhoneが最新の場合、次の画面が表示されます。
- お使いの携帯電話が最新でない場合は、[ダウンロードしてインストール]を選択します。画面の指示に従います。
アップデートがインストールされないのはなぜですか?
キャッシュをクリアする必要があるかもしれません デバイス上のGooglePlayストアアプリのデータ。 [設定]→[アプリケーション]→[アプリケーションマネージャー](またはリストでGoogle Playストアを検索)→[GooglePlayストアアプリ]→[キャッシュのクリア]、[データのクリア]に移動します。その後、Google Playストアにアクセスして、Yousicianを再度ダウンロードします。
iOSソフトウェアの更新に失敗した場合の修正方法
「iPhoneソフトウェアの更新に失敗しました」エラーを修正する方法
- ネットワークステータスを確認します。
- 再試行するには数時間待ちます。
- iPhoneを再起動します。
- iPhoneのネットワーク設定をリセットします。
- iTunes経由でiPhoneを更新します。
- iPhoneのストレージ容量を解放します。
- IPSWファームウェアを使用して手動で更新します。
iPhoneでソフトウェアの更新に失敗したと表示されるのはなぜですか?
iOSのアップデートが失敗する最も一般的な理由の1つは、ストレージ容量の不足が原因です。 。これは、音楽、アプリ、写真、または動画を削除して短期的な犠牲を払うことをいとわない限り、簡単に解決できます。 iOSアップデートに必要なストレージを解放するのに十分なものを削除するだけで済みます。
iPhoneでソフトウェアアップデートをリセットするにはどうすればよいですか?
iPhoneをハードリセットしても、それでもアップデートリクエストでスタックする場合は、[設定]->[一般]->[iPhoneストレージ]に移動します。 そして、iPhoneからiOSアップデートを削除できるかどうかを確認します。ソフトウェアアップデートをタップしてから、[アップデートの削除]をタップします。
アプリをダウンロードできないと表示され続けるのはなぜですか?
[設定]>[アプリと通知]>[すべてのアプリを表示]を開き、GooglePlayストアの[アプリ情報]ページに移動します。 強制停止をタップします 問題が解決するかどうかを確認します。そうでない場合は、[キャッシュをクリア]と[データをクリア]をクリックしてから、Playストアを再度開いて、ダウンロードを再試行してください。
アプリをインストールできないと表示された場合はどうすればよいですか?
Playストアのキャッシュとデータをクリアする
- デバイスの設定アプリを開きます。
- アプリと通知をタップします。すべてのアプリを表示します。
- 下にスクロールして、GooglePlayストアをタップします。
- ストレージをタップします。キャッシュをクリアします。
- 次に、[データを消去]をタップします。
- Playストアを再度開いて、ダウンロードを再試行してください。
スマートフォンにアプリがインストールされないのはなぜですか?
GooglePlayストアのキャッシュをクリアする
これらすべてのチェックを行ってもAndroidデバイスがアプリをダウンロードまたはインストールしない場合は、ストアのキャッシュをクリアする価値がある可能性があります。 。 …[すべてのアプリ]と[GooglePlayストア]を選択します。 [ストレージ]と[キャッシュのクリア]を選択します。存在する場合は、GooglePlayサービスとGoogleサービスフレームワークについて繰り返します。
-
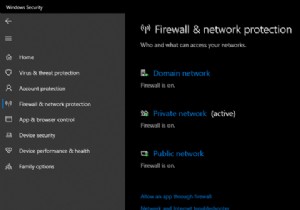 Windowsファイアウォールを介してアプリを許可する方法
Windowsファイアウォールを介してアプリを許可する方法Windows 10に存在するWindowsファイアウォールについてはあまり考えていないかもしれません。デフォルトで有効になっており、問題が発生しない限り、入力がなくてもバックグラウンドでスムーズに機能します。 ただし、場合によっては、ファイアウォールを通過するプログラムを許可する必要があります。 Windows 10でファイアウォールを通過するプログラムを許可する方法と、現在許可されているアプリを変更する方法は次のとおりです。 Windowsファイアウォール管理ページを開く方法 まず、Windowsファイアウォールの概要を確認する必要があります。これを行うには、Windowsセキュリティ
-
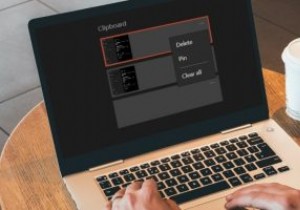 Windows10でクリップボードの履歴をクリアする方法
Windows10でクリップボードの履歴をクリアする方法Windowsで何かをコピーして別の場所に貼り付けても、クリップボードにあるデータは消えません。 Windows 10クリップボードの履歴を消去し、クリップボードを自分のものにしておきたい場合は、いくつかの異なる方法があります。 クリップボードの履歴とは何ですか? クリップボードは、アイテムをコピーして貼り付けるときにデータを一時的に保存する場所です。以前のバージョンのWindowsでは、コピーしたものを記録することができませんでした。クリップボードに何かを入れるたびに、最後のエントリが削除されました。 2018年10月の更新により、ユーザーはコピーしたアイテムとテキストの履歴を保持できる
-
 Windows10で帯域幅を特定のアプリケーションに制限する方法
Windows10で帯域幅を特定のアプリケーションに制限する方法素晴らしい都市に住んでいない限り、インターネット接続のほとんどは低帯域幅であり、平均して数「Mbps」である可能性があります。限られた帯域幅を使用するためにWindowsシステム内のこれらすべてのアプリケーションを管理することは、非常に困難です。 Windowsにはあらゆる種類の機能がありますが、どのアプリがどの量の帯域幅を使用するかを制御できるオプションはありません。もちろん、組み込みのWindowsファイアウォールまたはサードパーティのファイアウォールソフトウェアを使用してアプリを完全にブロックすることはできますが、それらのアプリにインターネットへのアクセスを許可するため、すべてのユーザー
