Windows 7で画面の解像度を変更できないのはなぜですか?
[スタート]ボタンをクリックして[コントロールパネル]をクリックし、[外観とカスタマイズ]で[画面解像度の調整]をクリックして、画面解像度を開きます。 [解像度]の横にあるドロップダウンリストをクリックし、スライダーを目的の解像度に移動して、[適用]をクリックします。
それでも問題が解決しない場合は、モニタードライバーとグラフィックスドライバーを更新してください 。障害のあるモニタードライバーとグラフィックスドライバーは、このような画面解像度の問題を引き起こします。したがって、ドライバーが最新であることを確認してください。 PCの製造元のWebサイトにアクセスして、モニターとビデオカードの最新のドライバーを確認できます。
Windows7で画面解像度を変更する方法
- [スタート]→[コントロールパネル]→[外観とカスタマイズ]を選択し、[画面の解像度の調整]リンクをクリックします。 …
- 表示される[画面の解像度]ウィンドウで、[解像度]フィールドの右側にある矢印をクリックします。 …
- スライダーを使用して、高解像度または低解像度を選択します。 …
- [適用]をクリックします。
Windows 10では画面解像度を変更できません。この問題の主な理由は、ドライバーの設定ミスです。 。ドライバーは互換性がなく、安全を確保するために低い解像度を選択する場合があります。それでは、最初にグラフィックスドライバーを更新するか、前のバージョンにロールバックしましょう。
画面の解像度を変更するには
、[コントロールパネル]をクリックし、[外観とカスタマイズ]で[画面解像度の調整]をクリックします。 。 [解像度]の横にあるドロップダウンリストをクリックし、スライダーを目的の解像度に移動して、[適用]をクリックします。
解像度を1920×1080に上げるにはどうすればよいですか?
手順は次のとおりです:
- Win+Iホットキーを使用して設定アプリを開きます。
- アクセスシステムカテゴリ。
- 下にスクロールして、[表示]ページの右側にある[表示解像度]セクションにアクセスします。
- [ディスプレイの解像度]で使用できるドロップダウンメニューを使用して、1920×1080の解像度を選択します。
- [変更を保持]ボタンを押します。
HDMI解像度を修正するにはどうすればよいですか?
Windows画面の右下隅にカーソルを置き、上に移動します。 「設定」を選択し、「PC設定の変更」をクリックします。 「PCとデバイス」をクリックし、「表示」をクリックします。 解像度スライダーをドラッグ テレビに推奨される解像度で画面に表示されます。
コンピューターのディスプレイ設定をリセットするにはどうすればよいですか?
[Windowsスタートアップ設定]を選択し、[再起動]をクリックします。コンピュータが再起動したら、安全を選択します 詳細オプションのリストからのモード。セーフモードになったら、デスクトップを右クリックして[画面の解像度]を選択します。表示設定を元の構成に戻します。
モニターを再配置できないのはなぜですか?
[表示]をクリックします。 [ディスプレイの選択と再配置]セクションで、[識別]ボタンをクリックして、配置するディスプレイを決定します。クイックヒント:モニターの1つが設定ページに表示されない場合は、モニターに電力が供給され、正しく接続されていることを確認して、[検出]ボタンをクリックします。
画面を60hzに変更するにはどうすればよいですか?
詳細情報
- Windowsデスクトップを右クリックし、[パーソナライズ]をクリックします。
- [表示]をクリックします。
- [表示設定の変更]をクリックします。
- [詳細設定]をクリックします。
- [モニター]タブをクリックして、画面のリフレッシュレートを59ヘルツから60ヘルツに変更します。
- [OK]をクリックします。
- 詳細設定に戻ります。
1920×1080の解像度とは何ですか?
たとえば、最も一般的なデスクトップ画面の解像度である1920×1080は、画面に水平方向に1920ピクセル、垂直方向に1080ピクセルが表示されることを意味します。 。
-
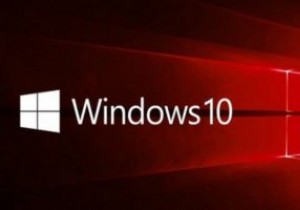 Windows10のファイルエクスプローラーで広告をオフにする方法
Windows10のファイルエクスプローラーで広告をオフにする方法広告、広告、その他の広告。これは、インターネットを利用しているときはいつでも対処しなければならないことであり、その見た目からすると、Facebookのビデオでも見なければならないことです。しかし、広告を見るのに慣れている場所があり、そこにないときは少し奇妙です。 Windows 10ファイルエクスプローラーはOSのコア部分であり、定期的にアクセスするものです。ファイルエクスプローラーでは、当然のことながらファイルを表示することに慣れていますが、広告はありますか?それは一歩進んでいますが、良いニュースは、それについて何かできることがあるということです。 Windows10ファイルエクスプローラ
-
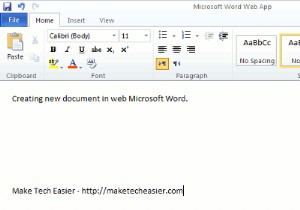 MicrosoftOffice365ベータレビュー
MicrosoftOffice365ベータレビューMicrosoft OfficeとExchangeは、常に多くの企業や企業のバックボーンとなっています。 Microsoft Office 365の発売により、Microsoftはデスクトップ/サーバーベースのシステムをクラウドに導入し、専門家がほぼどこからでも、どのデバイスからでも電子メール、重要なドキュメント、連絡先、カレンダーにアクセスできるようにします。 Microsoft Office 365は、Web上の通常のMicrosoftOfficeだけではありません。また、Outlook、Sharepoint、Lyncで構成されており、メールにアクセスして他のユーザーと共同作業を行うこと
-
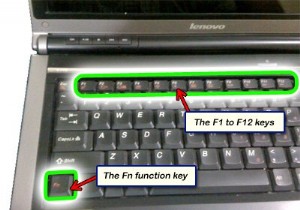 タッチパッドを管理し、不必要な入力エラーを回避する方法
タッチパッドを管理し、不必要な入力エラーを回避する方法タッチパッドは、ほとんどのラップトップまたはノートブックに見られる一般的な機能であり、通常のコンピューターのマウスのより良い代替品となります。デスクスペースが非常に少なく、ワイヤーの乱雑さを避けたい場合は、タッチパッドの操作をマスターする方法を知っておく必要があります。 タッチパッドと外部USBマウスを使用したことがある人なら誰でも、通常のコンピュータマウスは握りやすく、すばやく操作することをお勧めするため、後者の方が間違いなく好まれます。ノートパソコンで長時間作業する場合は、指に負担がかかる可能性があるため、タッチパッドでの作業はお勧めしません。 タッチパッドは、デスクから離れているとき
