Windows 10で組織を変更するにはどうすればよいですか?
修正方法一部の設定は組織によって管理されていますか?
- Windowsの設定に移動します。
- アカウントをクリックします。
- Accessの職場または学校に移動します。
- 接続されているアカウントを選択して削除します。
- デバイスを再起動します。
私のコンピューターがあなたの組織によって管理されているのはなぜですか?
Google Chromeは、システムポリシーが一部のChromeブラウザ設定を制御している場合「組織によって管理されている」と述べています 。これは、組織が管理しているChromebook、PC、またはMacを使用している場合に発生する可能性がありますが、パソコン上の他のアプリケーションでもポリシーを設定できます。
管理者が管理している設定を削除するにはどうすればよいですか?
ブローしてみてください:
- [スタート]をクリックして、gpeditと入力します。 …
- [コンピューターの構成]->[管理用テンプレート]->[Windowsコンポーネント]->[InternetExplorer]に移動します。
- 右ペインの[セキュリティゾーン:ユーザーにポリシーの変更を許可しない]をダブルクリックします。
- 「未構成」を選択して「OK」をクリックします。
- コンピューターを再起動して、結果をテストします。
MicrosoftはWindows11をリリースしていますか?
Microsoftの次世代デスクトップオペレーティングシステムであるWindows11は、すでにベータプレビューで利用可能であり、10月5日に正式にリリースされます。 。
Windows 10で設定をリセットするにはどうすればよいですか?
ファイルを失うことなくWindows10を工場出荷時のデフォルト設定にリセットするには、次の手順を実行します。
- 設定を開きます。
- [更新とセキュリティ]をクリックします。
- [リカバリ]をクリックします。
- [このPCをリセット]セクションで、[開始]ボタンをクリックします。 …
- [ファイルを保持する]オプションをクリックします。 …
- [次へ]ボタンボタンをクリックします。
ブラウザを削除するにはどうすればよいですか?
組織が管理しているChromeを削除する方法
- マルウェアとブラウザハイジャッカーをスキャンします。
- マルウェアスキャンを実行します。
- 大ざっぱなプログラムを削除します。
- コンピューターのクリーンアップ(PCのみ)
- 構成プロファイルの削除(Macのみ)
- ポリシーの削除–レジストリ/ターミナル。
- WindowsでChromeポリシーを削除します。
- MacでChromeポリシーを削除します。
組織によって管理されているものを取り除くにはどうすればよいですか?
その方法は次のとおりです。
- ステップ1:パソコンでGoogleChromeを起動します。 …
- ステップ2:下にスクロールして、[検索エンジンの管理]をクリックします。
- ステップ3:疑わしいWebサイトが表示された場合は、その横にある3つのドットのアイコンをクリックし、リストから[削除]を選択します。
- ステップ4:Chromeを閉じて、パソコンを再起動します。
アンチウイルスが組織によって管理されていることを修正するにはどうすればよいですか?
修正方法:ウイルスと脅威からの保護は、Windows10の組織によって管理されています。
- その他のMicrosoft以外のアンチウイルスをアンインストールします。 …
- システムをスキャンしてウイルスとマルウェアを検出します。 …
- WindowsDefenderの設定をデフォルト値に戻します。
組織はどのようにしてコンピューター管理を停止できますか?
組織によるデバイスの管理の許可を停止する方法[Microsoft365]
- 設定に移動します。
- [アカウント]をクリックします。
- [職場または学校にアクセス]をクリックします。
- 職場/学校のアカウントをクリックします。
- [切断]をクリックします。
自分のコンピューターを管理している人を見つけるにはどうすればよいですか?
ユーザーをクリックします 右側のペインに、コンピューターに設定されているすべてのユーザーアカウントが表示されます。興味のあるアカウントをダブルクリックします。 [メンバー]タブをクリックします。ユーザーが「管理者」のメンバーである場合、そのアカウントには管理者権限があります。
組織からコンピューターを削除するにはどうすればよいですか?
[設定]でドメインからPCを削除するには
- [設定]を開き、[アカウント]アイコンをクリック/タップします。
- 左側のAccessの職場または学校をクリック/タップし、このPCを削除する接続済みのADドメイン(例:「TEN」)をクリック/タップして、[切断]ボタンをクリック/タップします。 (…
- [はい]をクリック/タップして確認します。 (
管理者によってWindowsUpdateが無効になっていることを修正するにはどうすればよいですか?
左側のウィンドウで、[ユーザー設定]を展開し、[管理用テンプレート]を展開します。 [Windowsコンポーネント]を展開し、[WindowsUpdate]をクリックします。右側のウィンドウで、[アクセスの削除]を右クリックしてすべてのWindows Update機能を使用し、[プロパティ]をクリックします。 無効をクリックします 、[適用]をクリックし、[OK]をクリックします。
Windows 10で管理者設定を変更するにはどうすればよいですか?
設定を使用してWindows10で管理者を変更する方法
- Windowsの[スタート]ボタンをクリックします。 …
- 次に、[設定]をクリックします。 …
- 次に、[アカウント]を選択します。
- ファミリーと他のユーザーを選択します。 …
- [その他のユーザー]パネルでユーザーアカウントをクリックします。
- 次に、[アカウントタイプの変更]を選択します。 …
- [アカウントタイプの変更]ドロップダウンで[管理者]を選択します。
管理対象管理者の設定を変更するにはどうすればよいですか?
gpeditを右クリックします。 mscの結果を表示し、[管理者として実行]を選択します。グループポリシーエディターで、ウィンドウの左側にあるオプションの階層リストを使用して、[コンピューターの構成]>[管理用テンプレート]>[Windowsコンポーネント]>[データ収集とプレビュービルド]に移動します。
-
 Windows10の写真アプリで写真を整理する方法
Windows10の写真アプリで写真を整理する方法どこにでも写真があり、簡単に並べ替える方法はありませんか? Windows 10を使用している場合は、それらすべてを並べ替える方法があります。何よりも、追加のソフトウェアをインストールしなくても、Windows10に付属しているデフォルトのPhotosアプリを使用してこれを行うことができます。 Windows10で写真を整理する方法は次のとおりです。 写真アプリを開く まず、Windowsフォトアプリを開く必要があります。これを行うには、[スタート]メニューを開き、「写真」と入力します。表示されるエントリをクリックするか、Enterキーを押します。 タイムラインモードでの写真の表示
-
 Windows 10、8、7のHPラップトップでスクリーンショットを撮る方法
Windows 10、8、7のHPラップトップでスクリーンショットを撮る方法一部の人にとっては、Windows 7、8、10でHPラップトップまたはデスクトップの画面を印刷したいと考えています。画面全体、アクティブ化されたウィンドウ、またはカスタマイズされたウィンドウのスクリーンショットを撮りたい場合は、以下の手順を参照してください。この意味で、情報、ワードドキュメント、ゲームの成績などを他の人と共有できる可能性があります。 HPラップトップでスクリーンショットを撮る手順は、オペレーティングシステムとは異なることに注意してください。したがって、この投稿では、Windows 10、8、7、およびMac上のHPラップトップでスクリーンショットを撮る方法を説明します。こ
-
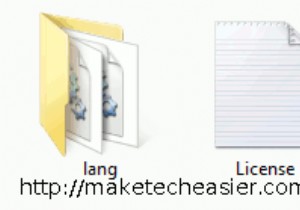 Windows7でRecuvaPortableを使用して削除されたファイルを復元する方法
Windows7でRecuvaPortableを使用して削除されたファイルを復元する方法コンピュータで作業しているときにファイルが誤って削除されたり、失われた写真をメモリカードから復元する必要がある場合があります。 CCleanerの作成者であるPiriformは、この種の問題に対処するのに役立つ無料のツールRecuvaを提供しています。 この便利なユーティリティは、新しいオペレーティングシステムまたはコンピュータのフォーマットのインストール後にデータを復元することもできます。私にとって、これは必須のツールです。 Normは以前、Recuvaを使用して長い間失われたファイルを回復する方法について説明しました。このチュートリアルでは、USBに持ち込めるポータブルアプリであるRe
