キーボードのWindows7を使用してコンピューターをスリープ状態にするにはどうすればよいですか?
次に、PCをスリープ状態にする準備ができたら、Alt / F4キーボードショートカットを使用して、Enterキーを押します。
Windows 7キーボードをスリープ状態にするにはどうすればよいですか?
スリープモードのキーボードショートカット:
- Win + Dキーを押してデスクトップを表示し、フォーカスされているすべてのアプリが閉じていることを確認します。
- Alt + F4キーを押して、[ウィンドウのシャットダウン]ダイアログボックスを開きます。
- 次に、ドロップダウンメニューからスリープモードを選択し、Enterキーを押してこの操作を適用できます。
Windows 7のスリープボタンはどこにありますか?
スタートメニューの右下隅 、「シャットダウン」ボタンの横には、小さな右向き矢印のラベルが付いたボタンがあります。矢印の上にマウスを置きます。シャットダウンメニューが表示されます。 「スリープ」をポイントして、このオプションをクリックします。
キーボードのスリープモードとはどのボタンですか?
方法2: Alt + F4 スリープモードのショートカット
ご存知かもしれませんが、Alt + F4を押すと、プログラムの右上隅にあるXをクリックするのと同じように、現在のアプリウィンドウが閉じます。ただし、現在ウィンドウが選択されていない場合は、Alt+F4をWindows10のスリープのショートカットとして使用できます。
コンピューターの画面をキーボードでスリープ状態にするにはどうすればよいですか?
キーボードの組み合わせキーAlt+F4を押します。 3 。 「スリープ」を選択すると、PC画面がすぐにオフになります。
Alt F4とは何ですか?
AltとF4は何をしますか? AltキーとF4キーを同時に押すと、現在アクティブなウィンドウを閉じるためのキーボードショートカットになります。 。たとえば、ゲームのプレイ中にこのキーボードショートカットを押すと、ゲームウィンドウがすぐに閉じます。
コンピューターを手動でスリープ状態にするにはどうすればよいですか?
PCをスリープ状態にするには:
- 電源オプションを開く:Windows 10の場合は、[スタート]を選択し、[設定]>[システム]>[電源とスリープ]>[追加の電源設定]を選択します。 …
- 次のいずれかを実行します:…
- PCをスリープ状態にする準備ができたら、デスクトップ、タブレット、またはラップトップの電源ボタンを押すか、ラップトップの蓋を閉じます。
Windows 7で設定を見つけるにはどうすればよいですか?
Windows7の表示設定の確認と変更
- デスクトップの任意の場所を右クリックして、ショートカットメニューから[パーソナライズ]を選択します。 …
- 左下隅にある[表示]をクリックして、[表示]画面を開きます。
- 表示画面の左側にある[解像度の調整]をクリックします。
シャットダウンするかスリープする方が良いですか?
すぐに休憩する必要がある状況では、寝る (またはハイブリッド睡眠)はあなたの行く方法です。すべての作業を保存したくないが、しばらく離れる必要がある場合は、休止状態が最善の選択肢です。時々、コンピュータを完全にシャットダウンして最新の状態に保つのが賢明です。
コンピュータの電源を入れると、修正画面がスリープ状態になります
- 方法1:クリーンブートを実行します。
- 方法2:BIOS構成をデフォルトにリセットします。
- 方法3:電源設定で表示をオフにしないでください。
- 方法4:システムの無人睡眠タイムアウトを増やします。
- 方法5:スクリーンセーバーの時間を変更します。
- 方法6:Wi-Fiアダプターを起動します。
Microsoftキーボードのスリープボタンはどこにありますか?
ショートカットを作成する代わりに、コンピュータをスリープモードにする簡単な方法は次のとおりです。Windowsキー+X、U、Sの順に押してスリープ状態にします 。
HPキーボードのスリープボタンはどこにありますか?
キーボードの「スリープ」ボタンを押します。 HPコンピューターでは、キーボードの上部近くになります。 それに四分の一月のシンボルがあります。
-
 Windows10でシステム言語を変更する方法
Windows10でシステム言語を変更する方法Windows 10を最初にセットアップするときに、システム言語を選択するように求められます。通常、システム言語を変更する必要はここで止まります。ただし、後で言語を変更したい場合は、手遅れではありません。おそらく、自分とは異なる第一言語を話す人と一緒にコンピューターを使用しているか、理解できないシステム言語でセットアップされた中古のコンピューターを購入したのでしょう。 必要に応じて、言語を希望どおりに変更するのは簡単です。 Windowsが設定されている言語が読めない場合でも、このガイドの図に従って言語を変更できます。 言語画面への移動 言語画面にアクセスするには、システム設定を確認する必
-
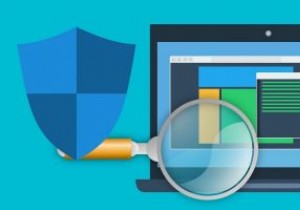 SFC/Scannowについて知っておくべきことすべて
SFC/Scannowについて知っておくべきことすべてシステムファイルチェッカー(SFC)は、Windowsで保護されたシステムファイルをスキャンして修復するための便利なコマンドラインユーティリティです。これは、コンピューターの整合性を評価し、インストールと更新の問題を検出し、可能な場合は欠落または破損したファイルの代替品を見つけるための最も簡単で最速の手法です。 ここでは、PCの問題を常に把握するために、この用途の広いユーティリティについて知っておく必要のあるすべてのことを説明します。 基本的なSFCスキャンの実行 システムファイルチェッカー(SFC)を実行するには、[スタート]メニューから選択できる管理者モードでコマンドラインを実行する必
-
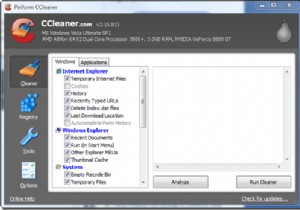 CCleanerでWindowsVistaを自動クリーニングする方法
CCleanerでWindowsVistaを自動クリーニングする方法みんなのお気に入りのシステムクリーナーであるCCleanerに慣れていない場合は、フリーウェアのシステム最適化、プライバシー、およびクリーニングツールです。このアプリケーションは、実際に実行することを覚えていると仮定して、後のクリーンアップで非常に優れた機能を果たします。今日のペースの速い世界では、私たちの多くは、成し遂げなければならない小さなことをすべて覚えるのに必要な時間や能力を持っていません。システムメンテナンスも例外ではありません。 このチュートリアルでは、Windows Vistaでスケジュールに従って自動的に実行されるように、CCleanerを設定して、簡単に設定して忘れることが
