あなたは尋ねました:どうすればWindows Updateのクリーンアップをクリアできますか?
Windows7またはWindowsServer2008 R2システムドライブを選択し、[OK]をクリックします。 [ディスククリーンアップ]タブで、[Windows Updateのクリーンアップ]を選択し、[OK]をクリックします。注デフォルトでは、WindowsUpdateのクリーンアップオプションは既に選択されています。ダイアログボックスが表示されたら、[ファイルの削除]をクリックします。
Windowsアップデートのクリーンアップファイルを削除しても大丈夫ですか?
Windows Updateのクリーンアップ:Windows Updateから更新プログラムをインストールすると、Windowsは古いバージョンのシステムファイルを保持します。これにより、後で更新をアンインストールできます。 …コンピュータが正常に動作している限り、これは安全に削除できます 更新をアンインストールする予定はありません。
Windows Updateのクリーンアップを削除できないのはなぜですか?
Windows Updateのクリーンアップスタックエラーは、ソフトウェアの競合によって引き起こされる可能性があります 。したがって、コンピュータにインストールしたサードパーティソフトウェアが原因である可能性があります。しかし、どちらがエラーの原因かはわかりません。この場合、クリーンブートを実行してから、ディスククリーンアップユーティリティを実行することをお勧めします。
Windows Updateクリーンアップの削除に時間がかかるのはなぜですか?
そしてそれがコストです。圧縮を行うには多くのCPU時間を費やす必要があります 、これがWindowsUpdateCleanupが非常に多くのCPU時間を使用している理由です。また、ディスクスペースを解放しようと非常に懸命に努力しているため、高価なデータ圧縮を行っています。おそらくそれが、ディスククリーンアップツールを実行している理由です。
Windows Updateクリーンアップのパージとはどういう意味ですか?
ユーティリティが、ファイルが使用されていない、またはファイルが不要であると判断した場合 、削除され、空き容量が提供されます。これには、不要なキャッシュ、一時ファイル、またはフォルダなどの削除が含まれます。システムパーティションでユーティリティを実行すると、WindowsUpdateのクリーンアップ中にユーティリティがスタックすることがあります。
ディスククリーンアップはファイルを削除しますか?
ディスククリーンアップはディスクを検索し、一時ファイル、インターネットキャッシュファイル、および安全に削除できる不要なプログラムファイルを表示します。 ディスククリーンアップに指示して、一部またはすべてを削除することができます それらのファイル。 …ディスククリーンアップは、空き容量を計算するのに数分かかります。
一時ファイルを削除する必要がありますか?
厳格なルールはありません 一時ファイルをいつ削除する必要があるかについて。コンピューターを最高の動作状態にしたい場合は、アプリで使用されなくなった一時ファイルを削除することをお勧めします。システムの一時ファイルは、必要に応じて何度でも削除できます。
Windows Updateクリーンアップファイルとは何ですか?
Windows Updateのクリーンアップ機能は、貴重なハードディスク容量を取り戻すのに役立つように設計されています 不要になった古いWindowsUpdateの一部を削除することによって。
Windowsディスククリーンアップを高速化するにはどうすればよいですか?
あなたがする必要があるのはCtrlキーとShiftキーを押したままにすることです オプションを選択する前に。したがって、Windowsキーをタップし、「ディスククリーンアップ」と入力し、ShiftキーとCtrlキーを押しながら、ディスククリーンアップの結果を選択します。 Windowsは、システムファイルを含む完全なディスククリーンアップインターフェイスにすぐに移動します。
Windows Updateのクリーンアップファイルはどこに保存されますか?
C:WINDOWSSoftwareDistributionに移動します Explorerまたはサードパーティのファイルブラウザを使用してダウンロードします。フォルダに手動で移動する場合は、最初に隠しファイルの表示を有効にする必要がある場合があります。
MicrosoftはWindows11をリリースしていますか?
Microsoftの次世代デスクトップオペレーティングシステムであるWindows11は、すでにベータプレビューで利用可能であり、10月5日に正式にリリースされます。 。
-
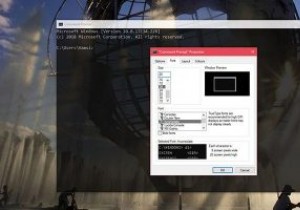 Windows10でコマンドプロンプトにカスタムフォントを追加する方法
Windows10でコマンドプロンプトにカスタムフォントを追加する方法Windowsのコマンドプロンプトは、カスタマイズの点で非常に制限されています。もちろん、簡単なカスタマイズ、色の変更、透明度の追加などを行いますが、できることはほとんどありません。使用しているWindowsのバージョンに応じて、フォントの選択も非常に限られており、2〜5フォントしかありません。 良い点は、コマンドプロンプトにカスタムフォントを追加できることです。 始める前に 注意すべき点の1つは、コマンドプロンプトに追加できるのはモノスペースフォントのみであるということです。追加しようとしているフォントが等幅フォントでない場合、コマンドプロンプトはそれを認識せず、使用可能なフォントのリス
-
 Windows10でライブタイルが更新されない問題を修正する方法
Windows10でライブタイルが更新されない問題を修正する方法Microsoftは、Windows 8の[スタート]メニューにライブタイル機能を導入しました。これらのライブタイルは、アプリの情報とステータスを表示するので非常に便利です。たとえば、Weatherアプリはライブタイルを使用して簡単な天気情報を表示し、Mailアプリは最近のメールを表示し、Calendarアプリは今後の予定やイベントを表示し、Newsアプリは最新のニュースを表示します。 ライブタイルは優れていて便利ですが、スタックして、更新なしで同じ情報を表示することがあります。このライブタイルが更新されない問題を解決するために、システムをシャットダウンするたびにWindowsにライブタイル
-
 FullThrottleを使用してWindowsでアプリケーションのパフォーマンスを最大化する
FullThrottleを使用してWindowsでアプリケーションのパフォーマンスを最大化する市場に出回っているほとんどのCPUは、常に指定された速度の3分の1未満で動作します。これは、ゲームをプレイしたり、HDムービーをストリーミングしたり、リソースを大量に消費するソフトウェアを使用しているPCユーザーにとっては問題になる可能性があります。 Windowsでアプリケーションのパフォーマンスを最大化する方法を探している場合は、FullThrottleが役立ちます。 FullThrottleを使用すると、PCに組み込まれているさまざまな隠れた電力レベルを微調整できます。 Windowsに組み込まれている高性能電源方式を使用すると、ほとんどのPC、特にラップトップが非常に急速に過熱します
