Androidのインターネット設定はどこにありますか?
設定のインターネットはどこにありますか?
[設定]メニューからアクセスできます([スタート]>[設定]>[ネットワークとインターネット] )、またはシステムトレイのネットワークアイコンをクリックして[ネットワーク設定]をクリックしてアクセスできます。
Androidでインターネット設定を変更するにはどうすればよいですか?
Android携帯電話でAPN設定を変更する方法は次のとおりです。
- ホーム画面で、メニューボタンをタップします。
- [設定]をタップします。
- モバイルネットワークをタップします。
- アクセスポイント名をタップします。
- メニューボタンをタップします。
- 新しいAPNをタップします。
- [名前]フィールドをタップします。
- インターネットに入り、[OK]をタップします。
Samsungインターネット設定はどこにありますか?
インターネットのセットアップ– Samsung Galaxy S7
- アプリを選択します。
- [設定]を選択します。
- 接続を選択します。
- スクロールして[モバイルネットワーク]を選択します。
- アクセスポイント名を選択します。
- メニューボタンを選択します。
- [デフォルトにリセット]を選択します。
- [リセット]を選択します。お使いの携帯電話はデフォルトのインターネットとMMS設定にリセットされます。この時点でネットワークの問題を解決する必要があります。
APN(またはアクセスポイント名)の設定には、データ接続を行うために必要な情報が含まれています お使いの携帯電話–特にインターネットブラウジング。ほとんどの場合、BT One PhoneのAPNとMMS(画像)の設定は携帯電話で自動的に設定されるため、モバイルデータをすぐに使用できます。
Wi-Fi設定を開くにはどうすればよいですか?
スタートメニューを使用する:
- 左下隅にあるWindowsの[スタート]ボタンをクリックします。
- [設定]を選択します。
- [ネットワークとインターネット]を選択します。ステータスウィンドウが開きます。
- [ネットワークと共有センター]をクリックします。これは、ページの下から2番目のリンクです。 [ネットワークと共有センター]ウィンドウが開きます。
私の設定はどこにありますか?
設定へのアクセス
スマートフォンの設定にアクセスするには、2つの方法があります。携帯電話のディスプレイの上部にある通知バーを下にスワイプし、右上のアカウントアイコンをタップしてから、[設定]をタップします。または、ホーム画面の中央下にある[すべてのアプリ]アプリトレイアイコンをタップすることができます。 。
## 72786は何をしますか?
ネットワークリセット GoogleNexus電話用
ほとんどのSprint電話をネットワークリセットするには、## 72786#をダイヤルできます–これらは## SCRTN#またはSCRTNリセットのダイヤルパッド番号です。
Androidでネットワーク設定をリセットするにはどうすればよいですか?
ネットワーク設定をリセットするには
- [設定]>[システム]>[詳細設定]>[オプションのリセット]>[ネットワーク設定のリセット]を見つけてタップします。
- [設定のリセット]をタップします。
Viインターネット設定を取得するにはどうすればよいですか?
AndroidフォンでのViのAPN設定:
ステップ1:Androidデバイスで、設定アプリケーションを開きます。ステップ2:「ネットワークとインターネット」オプションを押します デバイスの画面上。ステップ3:「APN」オプションを押して、Androidに新しいAPN設定を作成します。
APN設定を編集できないのはなぜですか?
特定の携帯通信会社のデバイスのAPN設定が「ロック」されて「グレー表示」され、できない場合があります。 変更されます。これは多くの場合、現在接続されている通信事業者によって設定されており、変更する必要がないことを示しています。
SamsungのAPN設定とは何ですか?
SamsungデバイスはAPN(アクセスポイント名)を設定できます )SIMカードに応じて自動的に設定します。 …間違ったネットワークまたは間違ったAPN設定が設定されていると、データネットワークなどを介してインターネットを使用できなくなります。
-
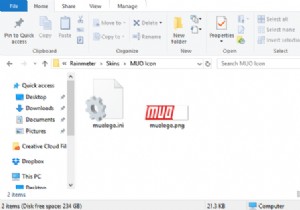 Rainmeterを使用してカスタムWindowsデスクトップアイコンを作成する方法
Rainmeterを使用してカスタムWindowsデスクトップアイコンを作成する方法デフォルトのWindowsアイコンは圧倒的だと思いますか?もっとユニークなものが欲しいですか? Rainmeterは、間違いなくWindowsに最適なカスタマイズツールです。カスタムアイコンやカスタムスキン全体を作成するのに最適です。ソフトウェアでの想像力と経験が、カスタムアイコンでできることに関する唯一の制限です。 Rainmeterアイコンの最も良い部分は?すでに自由に使える素晴らしいファン製のアイコンを使用したい場合でも、自分でカスタムアイコンを作成したい場合でも、Rainmeterでカスタムデスクトップアイコンの満足度を誰もが体験できます。方法は次のとおりです! Rainmeter
-
 WindowsToGoを使用してUSBドライブ上にポータブルWindowsシステムを作成する
WindowsToGoを使用してUSBドライブ上にポータブルWindowsシステムを作成する5年前、多くの期待の末、Windows8がリリースされました。大幅に見直されたWindowsのルックアンドフィールに反応が入り混じっていました。あなたの個人的な意見に関係なく、誰もが新しいOSが今後何年にもわたってMicrosoft関連の話を支配したことに同意することができます。 Windows 8はスポットライトの多くを盗んだので、その間に作成された他の機能は道端に押しやられました。それらの開発の1つは、Windows to Go(WTG)と呼ばれるものでした。 Windows To Goとは何ですか? Windows To Goを使用すると、完全に機能するWindows 10 /
-
 Windows8でAuroraスクリーンセーバーを追加する方法
Windows8でAuroraスクリーンセーバーを追加する方法おなじみのWindowsスタートメニューに別れを告げるのは、Windows8ユーザーにとっては十分に大変でした。ただし、Windows 8にアップグレードする場合は、最初からWindowsオペレーティングシステムの定番であった人気のあるAuroraスクリーンセーバーにも別れを告げる必要がありました。最新のWindowsオペレーティングシステムには含まれていませんが、次の手順でWindows 8のAuroraスクリーンセーバーをダウンロード、インストール、調整できます。 Windows8でAuroraスクリーンセーバーを復元する方法 Windows 8にAuroraスクリーンセーバーを追加する
