コマンドプロンプトからWindows10を再インストールするにはどうすればよいですか?
検索ボックスに「cmd」と入力し、結果のコマンドプロンプトを右クリックして、[管理者として実行]を選択します。 2.そこから、「systemreset」(引用符なし)と入力します。 Windows10を更新してWindowsUpdateをインストールする場合は、「systemreset-cleanpc」と入力する必要があります。
USBフラッシュドライブからWindows10をインストールする
- 少なくとも4GBのサイズのUSBドライブを挿入します。
- 管理者としてコマンドプロンプトを開きます。 Windowsキーを押し、cmdと入力して、Ctrl + Shift+Enterを押します。 …
- diskpartを実行します。 …
- リストディスクを実行します。 …
- select disk#… を実行して、フラッシュドライブを選択します。
- クリーンに実行します。 …
- パーティションを作成します。 …
- 新しいパーティションを選択します。
CMDからWindows10を復元できますか?
コンピュータを起動し、Windowsの詳細オプションメニューが表示されるまで「F8」を繰り返し押します。 2.「コマンドプロンプト付きのセーフモード」をクリックして「Enter」を押します 。 …このコマンドを実行すると、システムの復元のインターフェイスが表示されます。
次に、[詳細オプション]をクリックする必要があります。
- [スタートアップ修復]をクリックします。
- [システムの復元]をクリックします。
- ユーザー名を選択してください。
- パスワードを入力してください。
- メインの検索ボックスに「cmd」と入力します。
- コマンドプロンプトを右クリックして、[管理者として実行]を選択します。
- コマンドプロンプトでsfc/scannowと入力し、Enterキーを押します。
Windowsをアップグレードしたり、システムの問題を解消したりする場合は、コマンドプロンプトからWindows10をインストールすることをお勧めします。
BIOSからWindows10を再インストールするにはどうすればよいですか?
設定を保存し、コンピューターを再起動すると、Windows10をインストールできるようになります。
- ステップ1–コンピューターのBIOSに入ります。 …
- ステップ2–DVDまたはUSBから起動するようにコンピューターを設定します。 …
- ステップ3–Windows10のクリーンインストールオプションを選択します。 …
- ステップ4–Windows10ライセンスキーを見つける方法。 …
- ステップ5–ハードディスクまたはSSDを選択します。
検索ボックスに「cmd」と入力し、結果のコマンドプロンプトを右クリックして、[管理者として実行]を選択します。 2.そこから、「systemreset」(引用符なし)と入力します。 Windows10を更新してWindowsUpdateをインストールする場合は、「systemreset-cleanpc」と入力する必要があります。 。
コマンドプロンプトからシステムの復元を開始する方法
- まだ開いていない場合は、コマンドプロンプトを開きます。 …
- テキストボックスまたはコマンドプロンプトウィンドウに次のコマンドを入力します:rstrui.exe。 …
- システムの復元ウィザードがすぐに開きます。
これは、PCの起動時に起動オプションメニューを使用して行うことができます。これにアクセスするには、[スタート]メニュー> [電源アイコン]>に移動し、Shiftキーを押しながら[再起動]オプションをクリックします。次に、トラブルシューティング>これをリセットに進みます。 PC>あなたが求めることをするために私のファイルを保管してください。
ウィンドウを修復するためにどのコマンドを使用しますか?
DISMツールを使用してWindowsを修復する方法の詳細については、「Windowsイメージの修復」を参照してください。 sfc / scannow コマンドは、保護されているすべてのシステムファイルをスキャンし、破損したファイルを、%WinDir%System32dllcacheの圧縮フォルダーにあるキャッシュされたコピーに置き換えます。
Windows 10には修復ツールがありますか?
回答:はい 、Windows 10には、一般的なPCの問題のトラブルシューティングに役立つ修復ツールが組み込まれています。
コマンドプロンプトを使用してコンピューターを修正するにはどうすればよいですか?
方法2:コマンドプロンプトを使用してブートを修正し、BCDを再構築する
- 方法1の手順に従ってコマンドプロンプトを開きます。
- exe / rebuildbcdと入力し、Enterキーを押します。
- exe / fixmbrと入力し、Enterキーを押します。
- Typeexe / fixbootを入力し、Enterキーを押します。
- 各コマンドを正常に完了したら、exitと入力してEnterキーを押します。
- PCを再起動します。
Windows 10のコマンドプロンプトとは何ですか?
コマンドプロンプトウィンドウを開く最も簡単な方法は、画面の左下隅にあるWindowsアイコンを右クリックするか、キーボードショートカットのWindowsキー + X<を使用してアクセスできるパワーユーザーメニューを使用することです。 / b> 。メニューにコマンドプロンプトとコマンドプロンプト(管理者)の2回表示されます。
MicrosoftはWindows11をリリースしていますか?
Microsoftの次世代デスクトップオペレーティングシステムであるWindows11は、すでにベータプレビューで利用可能であり、10月5日に正式にリリースされます。 。
コマンドプロンプトを使用してセーフモードでWindowsを開きます。
- コンピュータの電源を入れ、スタートメニューが開くまでescキーを繰り返し押します。
- F11キーを押して、システムの回復を開始します。 …
- [オプションの選択]画面が表示されます。 …
- [詳細オプション]をクリックします。
- [コマンドプロンプト]をクリックして、[コマンドプロンプト]ウィンドウを開きます。
-
 PCUnlockerを使用してWindows10以前でパスワードをリセットする方法
PCUnlockerを使用してWindows10以前でパスワードをリセットする方法これはスポンサー記事であり、TopPasswordによって可能になりました。実際の内容と意見は、投稿が後援されている場合でも、編集の独立性を維持している著者の唯一の見解です。 Windowsアカウントからロックアウトされていることに気付いたことがありますか?ほこりを払った古いマシンだったのかもしれませんが、アカウントのパスワードを何に設定したか思い出せません。おそらく、販売者がロックされた管理者アカウントを削除していないことを確認するためだけに中古のコンピュータを購入したのでしょう。コンピューターの管理者アカウントにアクセスしてパスワードを削除できない場合は、システムから完全にロックアウト
-
 Hyper-Vを使用してWindows10でUbuntuを実行する方法
Hyper-Vを使用してWindows10でUbuntuを実行する方法UbuntuをメインOSとして実行することは、セキュリティ、信頼性、速度の点で優れた選択肢です。ただし、これが不可能な場合もあります。ほとんどの場合、これはソフトウェアの互換性とセキュリティが問題になる可能性があるビジネス環境内にあります。特にユーザー管理がActiveDirectoryを介して行われる場合、MicrosoftWindowsを必要とするクライアントと協力してきました。 ただし、仮想化を通じてUbuntuを実行できます。これを行うために利用できる製品やサービスはたくさんありますが、特にVirtualboxですが、WindowsにはHyper-Vと呼ばれる仮想化サービスが組み込ま
-
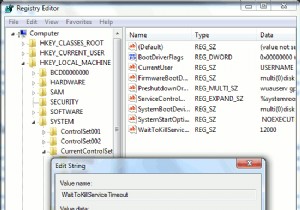 Windows7をチーターのように動作させるためにできること
Windows7をチーターのように動作させるためにできることWindows 7はすでにかなり高速なオペレーティングシステムですが、シャットダウンにかかる時間、特定のゲームの実行方法、ハードドライブの可能性を最大限に活用して転送できないなど、多くのことがユーザーを悩ませています。ファイル。真実は、オペレーティングシステムを高速化する方法が不足することは決してないということです。実際、私たちはそれについて本全体を書くことができましたが、なぜそれをするのですか? MakeTechEasierで無料でお見せできます!ジューシーなものに取り掛かりましょう。 1。 Windows7のシャットダウンを高速化する Windows 7は、コンピューターのプロセッサーを
