バックグラウンドウィンドウ7で実行されている不要なプログラムを停止するにはどうすればよいですか?
バックグラウンドウィンドウ7で実行されているプログラムを確認するにはどうすればよいですか?
#1:「Ctrl + Alt + Delete」を押してから、「タスクマネージャ」を選択します。または、「Ctrl + Shift + Esc」を押して、タスクマネージャーを直接開くこともできます。 #2:コンピュータで実行されているプロセスのリストを表示するには、[プロセス]をクリックします。下にスクロールして、非表示のプログラムと表示されているプログラムのリストを表示します。
コンピュータのバックグラウンドで実行されているプログラムをオフにするにはどうすればよいですか?
システムリソースを浪費するバックグラウンドでアプリを実行できないようにするには、次の手順を使用します。
- 設定を開きます。
- プライバシーをクリックします。
- バックグラウンドアプリをクリックします。
- [バックグラウンドで実行できるアプリを選択する]セクションで、制限するアプリのトグルスイッチをオフにします。
29янв。 2019г。
バックグラウンドで実行されているプログラムを確認するにはどうすればよいですか?
Ctrl + Shift + Escのキーの組み合わせを押すと、タスクマネージャーを起動できます。タスクバーを右クリックして[タスクマネージャー]を選択することでもアクセスできます。 [プロセス]>[アプリ]の下に、現在開いているソフトウェアが表示されます。この概要は単純明快である必要があります。これらは現在使用しているすべてのプログラムです。
Windows 7でバックグラウンドデータを制限するにはどうすればよいですか?
Windows XP / 7/8 / 8.1 / 10バックグラウンドデータを停止する手順?
- Windowsオペレーティングシステムで[設定]メニューを開きます。
- [ネットワークとインターネットオプション]をクリックします。
- Wi-Fi接続を使用している場合は、Wi-Fiをクリックします。 …
- 接続しているネットワークをクリックします。
- それをクリックすると、従量制接続のオプションが表示されます。 …
- 完了。
8日。 2017年。
Windows 7で実行中のプログラムを閉じるにはどうすればよいですか?
解像度
- アプリケーションをアンインストールするには、Windows7が提供するアンインストールプログラムを使用します。…
- 右側のウィンドウで、[コントロールパネル]をクリックします。
- [プログラム]の下の[プログラムのアンインストール]項目をクリックします。
- Windowsは、Windowsインストーラーを使用してインストールされたすべてのプログラムを一覧表示します。 …
- アンインストール/変更の上部をクリックします。
Windows 7でプログラムを閉じるにはどうすればよいですか?
「Ctrl」、「Alt」、「Del」を同時に押し、メニューから「Start Task Manager」を選択して、タスクマネージャーメニューにアクセスすることもできます。プログラムを閉じる最も簡単な方法は、ウィンドウの右上隅にある赤い「X」ボタンをクリックすることです。
非表示の実行中のプログラムを閉じるにはどうすればよいですか?
Ctrl-Alt-Deleteを押してからAlt-Tを押して、タスクマネージャの[アプリケーション]タブを開きます。下矢印を押してから、Shiftキーを押しながら下矢印を押して、ウィンドウにリストされているすべてのプログラムを選択します。それらがすべて選択されたら、Alt-E、Alt-F、最後にxを押してタスクマネージャを閉じます。
実行中のプログラムを削除するにはどうすればよいですか?
バックグラウンドで実行されているプログラムを削除する方法
- [スタート]、[コントロールパネル]、[プログラムの追加と削除]の順にクリックします。
- セクション1のステップ4で作成したリストを参照し、[プログラムの追加と削除]リストでプログラムを見つけます。
- リスト内の任意のプログラムを右クリックし、[アンインストール]を選択して、コンピューターからプログラムを削除します。
起動時にプログラムをオフにするにはどうすればよいですか?
ほとんどのWindowsコンピューターでは、Ctrl + Shift + Escを押してから、[スタートアップ]タブをクリックすると、タスクマネージャーにアクセスできます。リストからプログラムを選択し、起動時に実行しない場合は[無効にする]ボタンをクリックします。
どのバックグラウンドプロセスを閉じることができますか?
タスクマネージャは、[プロセス]タブにバックグラウンドプロセスとWindowsプロセスを一覧表示します。そのため、バックグラウンドプロセスを選択して[タスクの終了]をクリックすると、そこでバックグラウンドプロセスをすばやく終了できます。これにより、少なくともバックグラウンドサービスが一時的に停止します。
Windows 10で実行されているプログラムを確認するにはどうすればよいですか?
アプリを監視するときに開始するのに最適な場所は、タスクマネージャーです。 [スタート]メニューから、またはCtrl + Shift+Escキーボードショートカットを使用して起動します。 [プロセス]画面が表示されます。表の上部に、デスクトップで実行されているすべてのアプリのリストが表示されます。
どのプログラムがコンピュータの速度を低下させているかをどのように確認しますか?
PCで実行されているバックグラウンドプログラムと、それらが使用しているメモリと処理能力を確認するには、タスクマネージャを開きます。タスクマネージャには、CTRL + ALT+DELETEを押してアクセスできます。 Windowsでは、10タスクマネージャーが簡略化されたビューで開く場合があります。その場合は、最初に下部にある[詳細]をクリックする必要があります。
アプリのバックグラウンドデータを制限するとどうなりますか?
バックグラウンドデータを制限するとどうなりますか?したがって、バックグラウンドデータを制限すると、アプリはバックグラウンドでインターネットを消費しなくなります。つまり、インターネットを使用していないときです。 …これは、アプリを閉じたときにリアルタイムの更新や通知を受け取らないことも意味します。
バックグラウンドデータを制限するにはどうすればよいですか?
次の手順に従ってください:
- デバイスで設定を開きます。
- [データ使用量]を見つけてタップします。
- バックグラウンドでデータを使用しないようにするアプリを見つけます。
- アプリリストの一番下までスクロールします。
- タップしてバックグラウンドデータの制限を有効にします(図B)
25日。 2015年。
Windows 7の実行速度を上げるにはどうすればよいですか?
Windows7を最適化してパフォーマンスを向上させるためのヒントをいくつか紹介します。
- パフォーマンストラブルシューティングをお試しください。 …
- 使用しないプログラムを削除します。 …
- 起動時に実行するプログラムの数を制限します。 …
- ハードディスクを最適化します。 …
- ハードディスクをクリーンアップします。 …
- 同時に実行するプログラムの数を減らします。 …
- 視覚効果をオフにします。 …
- 定期的に再起動してください。
-
 Windows10でテレメトリ設定を管理してプライバシーを向上させるための5つの便利なツール
Windows10でテレメトリ設定を管理してプライバシーを向上させるための5つの便利なツールWindows 10は、これまでで最高のパフォーマンスと安全性を備えたWindowsバージョンですが、完璧ではありません。残念ながら、Windows 10には、Windows 7の発売以来Windowsオペレーティングシステムが使用してきたプローブがまだ含まれています。これらのプローブは、ユーザーエクスペリエンスを向上させるためにデータを収集します。多くの人々は、これらのプローブは迷惑で侵襲的であると信じています。 コンピューターにWindowsをセットアップすると、テレメトリ収集オプションの多くは、ユーザーからデータを収集するように事前構成されています。 Microsoftにカレンダー、電
-
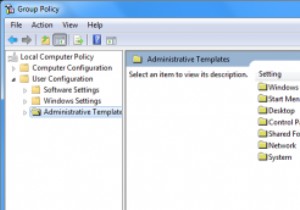 Windowsでグループポリシーエディターを有効にする方法
Windowsでグループポリシーエディターを有効にする方法Windowsグループポリシーエディターは、すべてのWindowsユーザーがシンプルなユーザーインターフェイスを介して管理ポリシー設定を管理できるようにする、非常に便利で強力なツールです。ここMTEでは、使いやすく、Windowsレジストリをいじることがないため、Windowsグループポリシーエディタの使用に関連する多くのWindowsの調整とハックを常に紹介しています。ただし、この便利なツールは、WindowsのPro、Enterprise、およびUltimateバージョンでのみ有効になります。このクイックガイドでは、Windowsでグループポリシーエディターがデフォルトで無効になっている場
-
 高齢者向けのWindowsコンピュータをセットアップする方法
高齢者向けのWindowsコンピュータをセットアップする方法テクノロジーが急速に進歩するにつれて、高齢者がデジタル時代に「侵入」することが難しくなります。 Windows 10は、特にXPや7などの古いWindowsのイテレーションに慣れている場合は、高齢者にとって扱いにくいオペレーティングシステムです。そのため、新しいWindowsを使用してストレスのない時間を確保するために注意できることがいくつかあります。コンピューター。 高齢者のためにコンピューターをセットアップするには、少し考える必要があります。まず、外部からの影響をあまり受けずに実行できるようにPCをセットアップする必要があります。これにより、先輩が物事を順調に進める責任が少なくなります。
