オーディオ出力をヘッドフォンWindows10に変更するにはどうすればよいですか?
コンピューターのサウンドをヘッドホンに変更するにはどうすればよいですか?
[スタート]メニューに移動し、[設定]をポイントして、[コントロールパネル]をクリックします。マルチメディアというラベルの付いたアイコンをダブルクリックします。 「オーディオ」タブを選択します 。ここから、「サウンド再生」または「サウンドレコーディング」の優先デバイスを選択できます。
Windows 10でヘッドフォンを有効にするにはどうすればよいですか?
コントロールパネルを開き、[サウンド]をクリックします。 [再生]で、右クリックして[無効なデバイスを表示]を選択します。ヘッドホンのリストから、ヘッドホンのデバイス名を右クリックします。 [有効にする]を選択 。
Windows 10でオーディオ出力デバイスを変更するにはどうすればよいですか?
Windows10でオーディオ出力を変更する
- 画面の右下にあるサウンドアイコンをクリックします。
- [スピーカー]オプションの横にある矢印をクリックします。
- オーディオ出力に使用できるオプションが表示されます。接続しているものに基づいて、必要なものをクリックします。 (…
- サウンドは正しいデバイスから再生を開始する必要があります。
ヘッドフォン設定を変更するにはどうすればよいですか?
これらのオーディオ設定は、Androidの同様の場所にあります。 Android 4.4 KitKat以降では、[設定]に移動し、[デバイス]タブで[ユーザー補助]をタップします。 ヒアリングヘッダーの下にある[サウンドバランス]をタップして、左右の音量バランスを調整します 。その設定の下には、モノラルオーディオを有効にするためにタップしてチェックできるボックスがあります。
コンピューターでヘッドフォンやテレビからサウンドを再生するにはどうすればよいですか?
PCのスピーカーとヘッドフォンでサウンドを再生する方法
- ヘッドフォンとスピーカーをPCに接続します。 …
- タスクバーの音量アイコンを右クリックして、[サウンド]をクリックします。 …
- [再生]タブで、[スピーカー]を右クリックし、[デフォルトのデバイスとして設定]を選択します。 …
- [録音]タブで、[ステレオミックス]を右クリックし、[プロパティ]をクリックします。
モニター出力をオーディオに変更するにはどうすればよいですか?
オーディオを右クリックします Windowsタスクバーのシステムトレイ領域にあるアイコンをクリックし、[デバイスの再生]を選択します。 HDMIまたはDisplayPortを介してモニターを接続した場合は、デバイスのリストでモニターの名前をクリックします。 3.5 mmオーディオとDVIまたはVGAを介して接続した場合は、[スピーカー]をクリックします。
オーディオ出力ズームを変更するにはどうすればよいですか?
設定にアクセスするには、右上隅にあるユーザーアイコンをクリックしてから、[設定]をクリックします。設定が完了したら、[オーディオ]タブに切り替えます 。 [スピーカー]セクションで、ドロップダウンボックスを使用して、使用するオーディオ出力デバイスを選択します。
Windows 10に接続したときにヘッドフォンが機能しないのはなぜですか?
dingを使用してもヘッドフォンがWindows10で機能しない場合、悪いニュースは、PCからヘッドフォンにサウンドを配信する際にソフトウェア側で問題が発生していることです。 。これを修正するには、[デバイスマネージャー]-> [サウンド、ビデオ、およびゲームコントローラー]に移動し、オーディオドライバーを選択します。
プラグを差し込んだときにヘッドホンが機能しないのはなぜですか?
スマートフォンがBluetooth経由で別のデバイスに接続されているかどうかを確認します。スマートフォンがワイヤレスヘッドホン、スピーカー、またはBluetooth経由でその他のデバイスとペアリングされている場合、ヘッドホンジャックが無効になっている可能性があります 。 …それが問題である場合は、電源を切り、ヘッドホンを接続して、問題が解決するかどうかを確認します。
これを確認するには、次の手順に従います。音量アイコンを右クリックして、[デバイスの再生]を選択します。次に、空のスペースを右クリックして、[切断されたデバイスを表示]と[無効なデバイスを表示]を選択します。 「ヘッドフォン」を選択 」をクリックし、「プロパティ」をクリックして、ヘッドフォンが有効になっていて、デフォルトとして設定されていることを確認します。
コンピューターのオーディオ出力を変更するにはどうすればよいですか?
ヘッドホンとスピーカーを交換する方法
- Windowsタスクバーの時計の横にある小さなスピーカーアイコンをクリックします。
- 現在のオーディオ出力デバイスの右側にある小さな上矢印を選択します。
- 表示されるリストから選択した出力を選択します。
Windows 10でデフォルトのオーディオ出力を変更するにはどうすればよいですか?
コントロールパネルから[ハードウェアとサウンド]を選択し、[サウンド]を選択します。 [再生]タブで、オーディオデバイスのリストを右クリックし、[名前を付けて設定]を選択します [デフォルトのデバイス]をクリックし、[OK]を選択します。
Windows 10のオーディオ出力を2つ持つことはできますか?
Windows 10には、ステレオミックスオプションが含まれています 2つのデバイスから同時にオーディオを再生するように調整できます。 …したがって、Win 10でステレオミックスを有効にしてから、上記のように設定を構成する必要があります。 [無効なデバイスを表示]を選択した後でも、すべてのユーザーが[録音]タブにステレオミックスが常に表示されるわけではないことに注意してください。
-
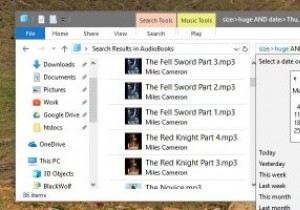 すべてのWindowsユーザーが知っておくべきファイルエクスプローラーの検索フィルター
すべてのWindowsユーザーが知っておくべきファイルエクスプローラーの検索フィルターWindowsファイルエクスプローラーで検索する最も一般的な方法は、検索バーに単語を入力することです。ファイルエクスプローラーは結果を吐き出します。ファイルエクスプローラーの検索バーは、あなたが思っているよりもはるかに強力です。一般的なアプローチに問題はありませんが、Windowsの高度なクエリ構文または単に検索フィルターと呼ばれるものを使用して、検索結果をさらに改善できます。すべてのWindowsユーザーが知っておくべき最も便利なファイルエクスプローラー検索フィルターのいくつかを次に示します。 特定の拡張子を持つファイルを検索 特定のファイル拡張子を持つファイルを検索する場合は、*。fil
-
 Windows10でタッチパッドジェスチャをカスタマイズする方法
Windows10でタッチパッドジェスチャをカスタマイズする方法ラップトップでWindows10を使用している場合は、ジェスチャーを使用してオペレーティングシステムをナビゲートできることをおそらくご存知でしょう。ただし、これらのジェスチャーは変更できることをご存知ですか?ノートパソコンに「精密タッチパッド」と呼ばれるものが搭載されている場合は、ジェスチャーの一部を好みに合わせてカスタマイズできます。 精密なタッチパッドを持っているかどうかわからないですか?心配しないでください。このガイドに従うことで、カスタマイズ可能なジェスチャーの機能があるかどうかがわかります。 熱心なタッチパッドユーザーの場合、このガイドでは、Windows10にもう少し個性を持た
-
 USBドライブ上にポータブルWindows8を簡単に作成する方法(Windows to go)
USBドライブ上にポータブルWindows8を簡単に作成する方法(Windows to go)外出中の場合、特にWindows 8を使用していると、見逃してしまう可能性があります。古いバージョンを使用しているコンピューターに囲まれています。オペレーティングシステムをコンピューターにインストールせずに使用する必要がある場合は、USBドライブにポータブルバージョンのWindows8をすばやく簡単に作成する方法を次に示します。これはWindows8にある機能の1つであり、「Windowstogo」として知られています。 注 :これは、Windows8Enterpriseを使用している場合にのみ機能します。 必要なもの 操作を完了するには、次のものが必要です。 最小16GB(32ビット)
