クイックアンサー:Windows Updateを中断できますか?
右、Windows Updateをクリックし、メニューから[停止]を選択します。これを行う別の方法は、左上隅にあるWindowsUpdateの[停止]リンクをクリックすることです。インストールの進行を停止するプロセスを提供するダイアログボックスが表示されます。
進行中のWindowsUpdateを停止できますか?
ここで「WindowsUpdate」を右クリックし、コンテキストメニューから「停止」を選択する必要があります。 。または、ウィンドウの左上にある[WindowsUpdate]オプションの下にある[停止]リンクをクリックすることもできます。ステップ4.進行を停止するプロセスを示す小さなダイアログボックスが表示されます。
Windows Updateを中断するとどうなりますか?
更新中にWindowsUpdateを強制的に停止するとどうなりますか? 中断すると、オペレーティングシステムが損傷する可能性があります 。 …オペレーティングシステムが見つからないか、システムファイルが破損していることを示すエラーメッセージが表示されたブルースクリーン。
進行中のWindows10アップデートを一時停止するにはどうすればよいですか?
[スタート]>[設定]>[更新とセキュリティ]を選択します>WindowsUpdate。 [更新を7日間一時停止する]または[詳細オプション]を選択します。次に、[更新の一時停止]セクションで、ドロップダウンメニューを選択し、更新を再開する日付を指定します。
Windows Updateに時間がかかるのはなぜですか?
PC上の古いまたは破損したドライバも、この問題を引き起こす可能性があります。たとえば、ネットワークドライバが古くなっているか破損している場合、ダウンロード速度が低下する可能性があります そのため、WindowsUpdateは以前よりもはるかに時間がかかる場合があります。この問題を修正するには、ドライバーを更新する必要があります。
Windows Updateにはどのくらい時間がかかりますか?
10分から20分かかる場合があります ソリッドステートストレージを備えた最新のPCでWindows10を更新します。従来のハードドライブでは、インストールプロセスに時間がかかる場合があります。また、更新のサイズも所要時間に影響します。
Windows Updateがスタックしているかどうかを確認するにはどうすればよいですか?
[パフォーマンス]タブを選択し、CPU、メモリ、ディスク、インターネット接続のアクティビティを確認します 。多くのアクティビティが見られる場合は、更新プロセスが停止していないことを意味します。アクティビティがほとんどまたはまったく表示されない場合は、更新プロセスがスタックしている可能性があるため、PCを再起動する必要があります。
Windows Updateを高速化するにはどうすればよいですか?
Windows10の更新を高速化する方法
- アップデートのインストールに時間がかかるのはなぜですか? …
- ストレージスペースを解放し、ハードドライブを最適化します。 …
- WindowsUpdateのトラブルシューティングを実行します。 …
- スタートアップソフトウェアを無効にします。 …
- ネットワークを最適化します。 …
- トラフィックの少ない期間の更新をスケジュールします。
コンピュータの電源を切らないと言われたときに、電源を切るとどうなりますか?
このメッセージは通常、 PCがアップデートをインストールしていて、シャットダウンまたは再起動中のときに表示されます。 。 PCは、実際には更新されていたものの以前のバージョンに戻ったときに、インストールされた更新を表示します。 …
Windows 10の更新には2021年の時間がかかりますか?
平均して、更新には約1時間かかります。 (コンピューター上のデータ量とインターネット接続速度によって異なります)が、30分から2時間かかる場合があります。
更新をバイパスして再起動するにはどうすればよいですか?
方法1。 アップデートをインストールせずにコンピュータをシャットダウンします
- オプション1。…
- オプション2。…
- 「Windows+X」を押して「コマンドプロンプト(管理者)」オプションを選択するコマンドプロンプトで、shutdown/sと入力してコンピューターの電源を切ります。
- shutdown / lと入力して、コンピューターからログオフします。
- オプション1。…
- オプション2。
コンピューターの更新中にコンピューターの更新を停止するにはどうすればよいですか?
知っておくべきこと
- [コントロールパネル]>[システムとセキュリティ]>[セキュリティとメンテナンス]>[メンテナンス]>[メンテナンスの停止]に移動します。
- Windowsの自動更新をオフにして、進行中の更新をキャンセルし、今後の更新を防ぎます。
- Windows 10 Proでは、Windowsグループポリシーエディターで自動更新を無効にします。
-
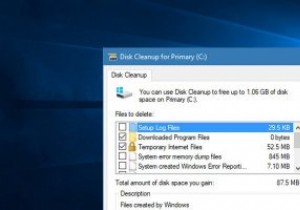 Windowsで古いシステムの復元ポイントを削除する方法
Windowsで古いシステムの復元ポイントを削除する方法Windowsのシステムの復元機能をうまく利用している場合は、すべての復元ポイントがハードディスクの多くのストレージスペースを占有していることに気付くでしょう。良い点は、必要に応じてシステムの復元ポイントを簡単に削除して、失われたスペースを取り戻すことができることです。 古いシステムの復元ポイントをすべて一度に削除 Windowsには、最近の復元ポイントを除くすべてをすばやく削除するオプションがあります。ただし、このオプションは深く埋もれており、どこを見ればよいかわからない限り、見つからない可能性があります。 古い復元ポイントをすべて削除するには、[スタート]メニューで[ディスククリーンア
-
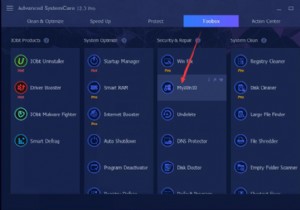 Windows10でCortanaを完全に無効にする方法
Windows10でCortanaを完全に無効にする方法「Windows10でCortanaを完全に無効にできますか?」というリクエストを考慮して、この記事では、Windows10を段階的に削除する方法を説明します。 ただし、最初に、Cortanaのセットアップを覚えておく必要があります。 ほぼすべてのアプリと設定にアクセスする簡単な方法を提供できます。さらに、Windows Creators UpdateでCortanaを自分で無効にしようとしても、タスクマネージャーでCortanaがバックグラウンドで実行され続けていることがわかります。 それでも「CortanaWindows10をオフにするにはどうすればよいですか?」と質問された場合は、C
-
 Windows10で削除できないフォルダを作成する方法
Windows10で削除できないフォルダを作成する方法誤ってファイル/フォルダを削除することは、ほぼすべてのユーザーに起こったことです。または、コンピュータを数分間置いたままにして、戻ってきたときに、子供が重要なフォルダを消去したことを確認した可能性があります。 技術にあまり詳しくない場合でも、ファイルの消去は簡単な作業ですが、間違ったファイルを削除できる場合もあります。消去したくないフォルダがある場合は、削除できないフォルダを作成するのが最善の策です。 Windows10で削除できないフォルダを作成する方法 次の手順は、消去できないフォルダを作成するだけでなく、名前を変更できないフォルダを作成するのにも役立ちます。他の誰かがあなたの許可なし
