Windows Updateを停止する方法はありますか?
Runコマンド(Win + R)を開き、次のように入力します:services。 mscとEnterキーを押します。表示されるサービスリストから、WindowsUpdateサービスを見つけて開きます。 [スタートアップの種類]([全般]タブの下)で、[無効]に変更します
進行中のWindowsUpdateを停止するにはどうすればよいですか?
2。 サービスで進行中のWindows10アップデートを停止する方法
- [Windows 10SearchWindows]ボックスに「Services」と入力します。
- [サービス]ウィンドウで、バックグラウンドで実行されているすべてのサービスのリストが表示されます。 …
- ここで「WindowsUpdate」を右クリックし、コンテキストメニューから「停止」を選択する必要があります。
進行中のWindows10アップデートを停止できますか?
右、 Windows Updateをクリックし、メニューから[停止]を選択します 。これを行う別の方法は、左上隅にあるWindowsUpdateの[停止]リンクをクリックすることです。インストールの進行を停止するプロセスを提供するダイアログボックスが表示されます。これが終了したら、ウィンドウを閉じます。
Windows Updateを強制的に停止するとどうなりますか?
更新中にWindowsUpdateを強制的に停止するとどうなりますか? 中断すると、オペレーティングシステムが損傷する可能性があります 。 …オペレーティングシステムが見つからないか、システムファイルが破損していることを示すエラーメッセージが表示されたブルースクリーン。
Windows Updateに時間がかかるのはなぜですか?
Windows 10の更新に時間がかかるのはなぜですか? Windows 10の更新は、Microsoftが常に大きなファイルや機能を追加しているため、完了するまでに非常に長い時間がかかります。 。毎年春と秋にリリースされる最大のアップデートは、通常、インストールに4時間以上かかります。
Windows 10の更新に時間がかかるのはなぜですか?
アップデートのインストールに時間がかかるのはなぜですか? Windows 10の更新は、 Microsoftが絶えず大きなファイルや機能を追加しているため、完了するまでに時間がかかります 。 …Windows10の更新プログラムに含まれる大きなファイルと多数の機能に加えて、インターネットの速度はインストール時間に大きく影響する可能性があります。
Windows Updateが0のままになるのはなぜですか?
場合によっては、Windows Updateが0の問題でスタックしているのは、ダウンロードをブロックするWindowsファイアウォールが原因である可能性があります。 。その場合は、更新のファイアウォールをオフにして、更新が正常にダウンロードおよびインストールされた直後にオンに戻す必要があります。
Windows Updateに時間がかかりすぎる場合はどうすればよいですか?
これらの修正を試してください
- WindowsUpdateのトラブルシューティングを実行します。
- ドライバーを更新します。
- WindowsUpdateコンポーネントをリセットします。
- DISMツールを実行します。
- システムファイルチェッカーを実行します。
- MicrosoftUpdateカタログから更新プログラムを手動でダウンロードします。
Windows Updateの2020年の所要時間は?
そのアップデートをすでにインストールしている場合、10月のバージョンはダウンロードに数分しかかかりません。ただし、2020年5月のアップデートを最初にインストールしていない場合は、約20〜30分かかる可能性があります。 、または姉妹サイトZDNetによると、古いハードウェアではそれ以上です。
Windows Updateがスタックしているかどうかを確認するにはどうすればよいですか?
[パフォーマンス]タブを選択し、CPU、メモリ、ディスク、インターネット接続のアクティビティを確認します 。多くのアクティビティが見られる場合は、更新プロセスが停止していないことを意味します。アクティビティがほとんどまたはまったく表示されない場合は、更新プロセスがスタックしている可能性があるため、PCを再起動する必要があります。
Windows Updateに数時間かかるのは正常ですか?
更新にかかる時間は、マシンの使用年数やインターネット接続の速度など、多くの要因によって異なります。一部のユーザーにとっては数時間かかる場合がありますが、多くのユーザーにとっては、24時間以上かかります。 良好なインターネット接続とハイエンドマシンがあるにもかかわらず。
-
 Windows10システムトレイでアイコンを表示または非表示にする方法
Windows10システムトレイでアイコンを表示または非表示にする方法知っておくべきこと 常に表示したい場合は、システムトレイアイコンをクリックして、展開された領域からデフォルトの領域にドラッグします。 表示したくない場合は、任意のアイコンをクリックして、システムトレイから展開されたトレイにドラッグします。 設定パーソナライズタスクバーシステムアイコンのオンとオフを切り替えます 個々のアイコンを表示または非表示にします。 Windows10システムトレイに非表示のアイコンを表示する方法 Windows 10システムトレイは、常に表示されるアイコンのセクションと、展開されたシステムトレイボタンをクリックしたときにのみ表示されるアイコンのセクションの2つの部分
-
 画面上で読みやすくするためのWindows拡大鏡とその代替手段の使用
画面上で読みやすくするためのWindows拡大鏡とその代替手段の使用コンピューターを使用するということは、ディスプレイから大量のテキストを読み取ることを意味します。これは、消費者製品としての生涯にわたって当てはまります。誰もがコンピュータ画面からの読み取りが簡単であるとは限りません。また、Windowsに標準で含まれているツールとダウンロード可能なツールの両方を、よりアクセスしやすくするためのツールがあります。 気づかないかもしれないのが「拡大鏡」です。名前が示すように、画面上のコンテンツを拡大します。これはMicrosoft独自のオプションであり、必要なのはそれだけかもしれません。代替案は存在しますが、Microsoft自体から王冠を奪うことはできますか?
-
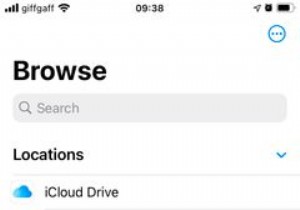 任意のデバイスからiCloudドライブファイルにアクセスして管理する方法
任意のデバイスからiCloudドライブファイルにアクセスして管理する方法iCloud Driveを使用すると、あらゆる種類のファイルをiCloudストレージに保存できます。ただし、iCloud Driveストレージ内のすべてのファイルにアクセスする方法は、iPhone、Mac、Windows PC、またはAndroidデバイスのいずれを使用しているかによって異なります。 任意のデバイスでiCloudDriveにアクセスする方法を紹介します。これを使用すると、どこにいても、何を使用していても、ドキュメントを編集したり、ファイルをアップロードしたり、iCloudストレージを解放したりできます。 iPhoneまたはiPadでiCloudDriveにアクセスする方法
