Windows 10でDNS設定をリセットするにはどうすればよいですか?
DNS設定をリセットするにはどうすればよいですか?
WindowsでDNSをリセットする方法
- 画面の左下隅にあるスタートメニューの使用:…
- テキストボックスにCMDと入力し、コマンドプロンプトプログラムを選択します。
- 新しい黒いウィンドウが表示されます。 …
- ipconfig / flushdnsと入力し、Enterキーを押します(注意:ipconfigと/ flushdnsの間にスペースがあります)
- コンピュータを再起動します。
Windows 10でDNSをフラッシュしてリセットするにはどうすればよいですか?
Windows 10
- Windows10デスクトップを使用していることを確認してください。
- スタートメニューを右クリックし、メニューからコマンドプロンプト(管理者)/ Windows PowerShell(管理者)を選択します。
- コマンドipconfig/flushdnsを入力します。
DNSを8.88.8からWindows10に変更するにはどうすればよいですか?
ウィンドウズ
- コントロールパネルに移動します。
- [ネットワークとインターネット]>[ネットワークと共有センター]>[アダプター設定の変更]をクリックします。
- GooglePublicDNSを設定する接続を選択します。 …
- [ネットワーク]タブを選択します。 …
- [詳細設定]をクリックして、[DNS]タブを選択します。 …
- [OK]をクリックします。
- [次のDNSサーバーアドレスを使用する]を選択します。
DNSをフラッシュするにはどうすればよいですか?
コマンドプロンプトでipconfig/renewと入力し、キーボードのEnter/Returnキーを押します。 IPアドレスが再確立されたという応答を数秒待ちます。 ipconfig / flushdnsと入力します コマンドプロンプトで、キーボードのEnter/Returnキーを押します。
DNS解決の問題を修正するにはどうすればよいですか?
DNS解決の問題をトラブルシューティングする10の方法
- ネットワーク接続を確認します。 …
- DNSサーバーのIPアドレスが正しく正しいことを確認します。 …
- アクセスしようとしているホストのIPアドレスをpingします(既知の場合)…
- nslookupで使用されているDNSサーバーを確認します。 …
- DNSサフィックスを確認してください。
Windows 10でDNS設定を変更するにはどうすればよいですか?
方法は次のとおりです。
- コントロールパネルでネットワークとインターネットの設定を開きます。
- [アダプタ設定の変更]を選択します。
- ネットワークアダプタを右クリックして、[プロパティ]を選択します。
- [インターネットプロトコルバージョン4(TCP / IPv4)]、[プロパティ]の順に選択します。
- 切り替え次のDNSサーバーアドレスを使用して、2つのDNSアドレスを入力します。
- 完了したら[OK]を選択します。
DNSをフラッシュするとインターネットが高速化されますか?
DNSのフラッシュによって改善が見られる可能性があります 、しかしそれは多くはありません。どちらかといえば、しばらくしていない場合やキャッシュが何かを妨げている場合は、廃止されたエントリをクリアしますが、キャッシュをクリアすると、リソースごとに新しいDNSルックアップが必要になるため、実際には全体的な速度が(わずかに)低下する可能性があります。
8.8 8.8 DNSを使用できますか?
DNSが8.8のみを指している場合。 8.8、DNS解決のために外部に連絡します 。これは、インターネットアクセスを提供しますが、ローカルDNSを解決しないことを意味します。また、マシンがActiveDirectoryと通信できなくなる可能性があります。
プライベートDNSをオフにする必要がありますか?
プライベートDNSをオンにしておくことをお勧めします 。プライベートDNSをオンまたはオフにする、またはその設定を変更するには:スマートフォンの設定アプリを開きます。
DNSの変更は安全ですか?
現在のDNSサーバーから別のサーバーへの切り替えは非常に安全です コンピュータやデバイスに害を及ぼすことはありません。 …DNSサーバーが、プライバシー、ペアレンタルコントロール、高冗長性など、最高のDNSパブリック/プライベートサーバーが提供する十分な機能を提供していないことが原因である可能性があります。
-
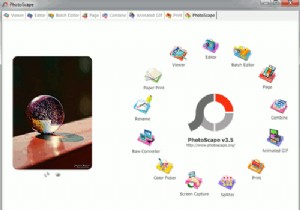 5機能豊富なWindows用写真編集ソフトウェア
5機能豊富なWindows用写真編集ソフトウェア今日、誰もが写真を撮るのが好きですが、誰もがプロの写真家であるとは限りません。私は写真を撮るのが大好きですが、ほとんどの写真は完璧ではなく、光の効果や色などの優れた写真の要素が欠けています。通常、写真を編集してから写真のライブラリに保存します。あなたが十分に専門的でお金をせき立てる気があるなら、AdobePhotoshopは間違いなくそこにある最高の写真編集スイートです。私の仕事(簡単な写真編集)を簡単に行うことができる無料の代替案については、ここにあなたが使用できる5つがあります。 1。 Photoscape Photoscapeは私のお気に入りの写真編集ソフトウェアです。実際、こ
-
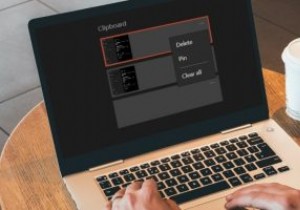 Windows10でクリップボードの履歴をクリアする方法
Windows10でクリップボードの履歴をクリアする方法Windowsで何かをコピーして別の場所に貼り付けても、クリップボードにあるデータは消えません。 Windows 10クリップボードの履歴を消去し、クリップボードを自分のものにしておきたい場合は、いくつかの異なる方法があります。 クリップボードの履歴とは何ですか? クリップボードは、アイテムをコピーして貼り付けるときにデータを一時的に保存する場所です。以前のバージョンのWindowsでは、コピーしたものを記録することができませんでした。クリップボードに何かを入れるたびに、最後のエントリが削除されました。 2018年10月の更新により、ユーザーはコピーしたアイテムとテキストの履歴を保持できる
-
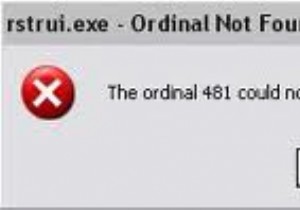 WindowsXPiertutil.dllエラーを修正する方法
WindowsXPiertutil.dllエラーを修正する方法ITプロフェッショナルとしての私の仕事では、最近、WindowsXPマシンで「iertutil.dll」エラーが大量に発生しています。この問題は一部のWindowsVistaのインストールにも影響していると思いますが、以下の解決策はXPでのみテストされています。 Internet Explorer 8のアップデート後にこの問題に遭遇した不運な人の一人なら、システムを完全に再インストールせずにシステムを復旧して実行するために試すことができるいくつかの異なることがあります。最初に行う必要があるのは、ご使用のバージョンのInternetExplorerに適用できるバージョンの「iertuti
