Ubuntuから別のコンピューターにリモートアクセスするにはどうすればよいですか?
UbuntuからリモートでWindowsにアクセスできますか?
デフォルトでは、Ubuntuにはリモートデスクトップクライアントアプリが付属しています これは、リモート接続用にWindowsオペレーティングシステムで使用されるリモートデスクトッププロトコル(RDP)をサポートします。 Ubuntuのアプリリストにあります。検索する場合は、RDP検索用語を使用してデフォルトのUbuntuRDPクライアントを見つけることができます。
別のコンピューターにリモートアクセスするにはどうすればよいですか?
リモートでコンピュータにアクセスする
- Androidスマートフォンまたはタブレットで、Chromeリモートデスクトップアプリを開きます。 。 …
- リストからアクセスするコンピューターをタップします。コンピューターが暗くなっている場合は、オフラインまたは使用できません。
- コンピューターは2つの異なるモードで制御できます。モードを切り替えるには、ツールバーのアイコンをタップします。
Linuxでリモートデスクトップに接続するにはどうすればよいですか?
2.RDPメソッド。 Linuxデスクトップへのリモート接続を設定する最も簡単な方法は、Windowsに組み込まれているリモートデスクトッププロトコルを使用することです。これが完了したら、検索機能に「rdp」と入力し、Windowsマシンでリモートデスクトップソフトウェアを実行します 。
WindowsからUbuntuファイルにアクセスするにはどうすればよいですか?
Linuxディストリビューションにちなんで名付けられたフォルダを探すだけです。 Linuxディストリビューションのフォルダで、「LocalState」フォルダをダブルクリックしてから、「rootfs」フォルダをダブルクリックします そのファイルを表示します。注:古いバージョンのWindows 10では、これらのファイルはC:UsersNameAppDataLocallxssの下に保存されていました。
IPアドレスを見つける
- アクティビティの概要を開き、設定の入力を開始します。
- [設定]をクリックします。
- サイドバーの[ネットワーク]をクリックして、パネルを開きます。
- 有線接続のIPアドレスが、いくつかの情報とともに右側に表示されます。クリック。接続の詳細については、ボタンをクリックしてください。
別のコンピューターに無料でリモートアクセスするにはどうすればよいですか?
知っておくべき10の無料リモートデスクトップツール
- TeamViewer。プレミアムバージョンと無料バージョンで利用できるTeamViewerは、仮想会議やプレゼンテーションの共有に使用される非常に印象的なオンラインコラボレーションツールです。 …
- スプラッシュトップ。広告。 …
- Chromeリモートデスクトップ。 …
- Microsoftリモートデスクトップ。 …
- TightVNC。 …
- ミコゴ。 …
- LogMeIn。 …
- pcAnywhere。
最高の無料リモートアクセスソフトウェアとは何ですか?
2021年の無料リモートデスクトップソフトウェアトップ10
- TeamViewer。
- AnyDesk。
- VNCConnect。
- ConnectWiseControl。
- SplashtopBusinessAccess。
- ZohoAssist。
- ガバランリーチ。
- BeyondTrustリモートサポート。
CMDを使用して別のコンピューターにアクセスする
Windowsキーとrを同時に押して[ファイル名を指定して実行]を表示し、フィールドに「cmd」と入力して、Enterキーを押します。リモートデスクトップ接続アプリのコマンドは「mstsc」です。 、」を使用してプログラムを起動します。次に、コンピューターの名前とユーザー名の入力を求められます。
リモートIPアドレスにアクセスする方法
- アクセスするリモートコンピューターの電源がオンになっていて、インターネットに接続されていることを確認します。
- ローカルコンピュータの[スタート]メニューを開き、[すべてのプログラム]リストを展開します。
- [アクセサリ]フォルダと[通信]フォルダに移動し、[リモートデスクトップ接続]をクリックします。
-
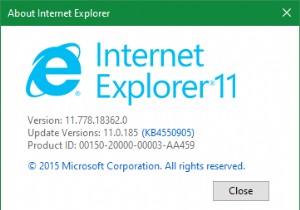 8つの最も一般的なInternetExplorerの問題(およびそれらを修正する簡単な方法)
8つの最も一般的なInternetExplorerの問題(およびそれらを修正する簡単な方法)ジョークの対象となり、何年にもわたって嫌われた後、InternetExplorerは現在ほとんど曖昧になっています。 Microsoftには、Windows10にInternetExplorer 11(最終バージョン)が含まれていますが、互換性の理由から、他の何よりも優れています。 ただし、InternetExplorerを使用しなければならない状況に陥ることがあります。 Internet Explorerの一般的な問題の簡単な修正方法を見てみましょう。そうすれば、古いブラウザを使用するのに手間がかかりません。 1.InternetExplorerはアクティブな開発中ではありません 特定
-
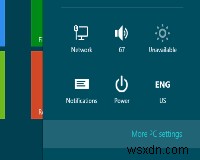 メトロの煩わしさを修正するための7つの秘訣[Windows8]
メトロの煩わしさを修正するための7つの秘訣[Windows8]Windows 8についてはすでに説明しましたが、本質的な内容については説明していません。エクスペリエンスをより適切に変更するために実行できる「トリック」。今日は、Metroが良い動きだったかどうかについては議論しません。私たちはそれを過ぎたと思います。アップグレードを検討している場合に、エクスペリエンスを向上させるためにWindows8で実行できるいくつかのことについて話しましょう。 1。スクリーンショットを撮り、ワンショットで保存 「Win+PrtScn」を押してデスクトップのスクリーンショットを撮り、Picturesフォルダに保存します。この機能を使用すると、Windows7やその他の
-
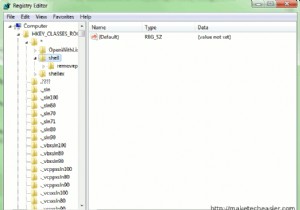 Windows7のすべてのコンテキストメニューに「メモ帳で開く」を配置する方法
Windows7のすべてのコンテキストメニューに「メモ帳で開く」を配置する方法2回クリックするだけでメモ帳ですべてを開くことができるようにするにはどうすればよいですか?通常、運が良ければ、右クリックして[プログラムから開く]に移動し、アプリケーションのリストからメモ帳を選択する必要があります。また、メニューにメモ帳を手動で追加する必要がある場合もあります。それをすべてスキップして、すべてのファイルタイプのすべてのコンテキストメニューに表示してみませんか?確かに、Microsoftはそれがこれまでに役立つとは思っていませんでしたが、そのような機能の利点を理解できるかもしれません。確かにそうです。 なぜこれが必要なのですか? メモ帳で物事を開くためのコンテキストオプション
