Windows 7をインストールする場合、USBを削除する必要がありますか?
Windows 7をインストールする場合ペンドライブを削除する必要がありますか?
2つの答え。プロセスの早い段階で、Windowsは必要なすべてのファイルをUSBドライブからハードドライブにコピーします。 通常、最初の再起動が開始されたとき 、削除できます。万が一、インストールプロセスで再度必要になった場合は、要求されます。
USBを起動可能にした後で削除できますか?
はい 。通常、USBにプライマリパーティションを作成し、起動可能にします。それを行う場合は、もう一度再フォーマットする方がよいでしょうが、ブートローダーを使用するだけの場合は、USBから削除して、通常のUSBとして使用できます。はい、通常どおり使用できます。
USBからWindows7をインストールできますか?
USBドライブを使用してWindows7をインストールできるようになりました 。 USBデバイスから起動して、Windows7のセットアッププロセスを開始します。 USBドライブから起動しようとしてもWindows7のセットアッププロセスが開始されない場合は、BIOSで起動順序を変更する必要がある場合があります。
Windows 7をインストールする手順は何ですか?
Windows7のインストール方法
- ステップ1– Windows 7 DVDをDVD-ROMドライブに挿入し、PCを起動します。 …
- ステップ2–次の画面では、言語、時間と通貨の形式、キーボード、または入力方法を設定できます。 …
- ステップ3–次の画面では、Windows7をインストールまたは修復できます。
Windows 7でBIOSを開くにはどうすればよいですか?
Windows7でBIOSを開く方法
- コンピューターの電源を切ります。コンピュータを起動するときにMicrosoftWindows7のロゴが表示される直前にのみ、BIOSを開くことができます。
- コンピュータの電源を入れます。
- BIOSキーの組み合わせを押して、コンピューターでBIOSを開きます。 BIOSを開くための一般的なキーは、F2、F12、Delete、またはEscです。
起動可能なUSBはいつ削除する必要がありますか?
6つの答え。 USBドライブから起動している間は、取り外さないでください 。 (例外があります。ブートオプションtoramを使用し、USBドライブに永続性がない場合、USBドライブからのシステムデータがRAMにコピーされ、USBドライブをアンマウントして削除できます)。
ライブUSBを抜くとどうなりますか?
完全にRAMに 。システムが起動したら、システム全体がマシンによってRAMにロードされ、RAMファイルシステムからすべてにアクセスできるため、悪影響を与えることなくUSBを抜くことができます。
起動可能なUSBを通常の状態に戻すにはどうすればよいですか?
USBを通常のUSB(起動不可)に戻すには、次のことを行う必要があります。
- WINDOWS+Eを押します。
- 「このPC」をクリックします
- 起動可能なUSBを右クリックします。
- [フォーマット]をクリックします
- 上部のコンボボックスからUSBのサイズを選択します。
- フォーマットテーブル(FAT32、NTSF)を選択します
- [フォーマット]をクリックします
USBからWindows7をダウンロードしてインストールするにはどうすればよいですか?
Windows USB / DVDダウンロードツールをインストールするには:
- クリックしてWindowsUSB/DVDダウンロードツールページを開きます。
- [ダウンロード]、[実行]の順にクリックします。
- セットアップダイアログの手順に従います。 Windows USB/DVDダウンロードツールをインストールする場所を指定するオプションがあります。
USBを使用して新しいハードドライブにWindows7をインストールするにはどうすればよいですか?
コンピューターの電源を入れ、Windows 7インストールディスクまたはUSBフラッシュドライブを挿入してから、コンピューターをシャットダウンします。コンピュータを再起動してください。プロンプトが表示されたら任意のキーを押してから、表示される指示に従います。 [Windowsのインストール]ページで、言語とその他の設定を入力し、[次へ]をクリックします。
-
 役に立たないまたは有害な3つのSSD最適化手法
役に立たないまたは有害な3つのSSD最適化手法私はそれを言いました:SSDの最適化は完全なばかげたものです。多くの理由がありますが、それはすべてドライブ内のメカニズムに要約されます。平均的な消費者は、ソリッドステートドライブ(SSD)を見て、何十年にもわたって私たちに役立ってきた古いハードディスクドライブ(HDD)のより高速なバージョンしか見ていません。これが、最適化のためにソフトウェアをダウンロードする理由です。彼らは、それがHDDで動作する場合、SSDはそれのためにうまく動作するはずだと考えています。ただし、これは真実から遠く離れることはできず、SSDのメカニズムがHDDのメカニズムとは異なる動作をする方法とほとんどすべての関係があり
-
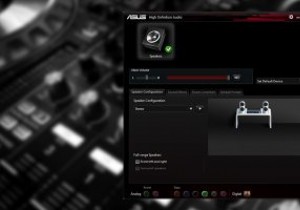 Realtek HDAudioManagerを更新および再インストールする方法
Realtek HDAudioManagerを更新および再インストールする方法Realtek HD Audio Managerは、Windowsユーザーが気付かないうちにPCにインストールする最も一般的で便利なソフトウェアの1つです。 HD Audio Managerは、基本的にRealtek HD Audio DriverのGUIエンドであり、ほとんどのPCサウンドカード(マザーボードに統合されているものを含む)のデフォルトのサウンドドライバーです。多くの場合、PCにありますが、Windowsサーチを使用して見つけることもできません。 では、Realtek HD Audio Managerをどのように見つけ、Realtekドライバーをどのように更新して再インストール
-
 Windowsのシャットダウンと起動をスケジュールする方法
Windowsのシャットダウンと起動をスケジュールする方法自宅で仕事をしているフリーランサーでも、オフィスに到着したらすぐにすべてが稼働していることを確認したいビジネスオーナーでも、Windowsデバイスのシャットダウンと起動を自動化する理由はたくさんあります。ここでは、Windows11およびWindows10でシャットダウン、再起動、および起動をスケジュールする方法を示します。 Windows 11/10 PCでシャットダウン、再起動、起動をスケジュールする理由 忙しい一日の間に、Windowsデバイスを手動でオン/オフにするのはドラッグになる可能性があります。欠点は、画面に目を凝らしておく必要があることです。これは、気を散らすことで生産性を
