よくある質問:Windows 7で「iPhoneを探す」を有効にするにはどうすればよいですか?
これを確認するには、[設定]->[プライバシー]->[位置情報サービス]に移動します。 「iPhoneを探す」が表示されるまで、アプリのリストをスクロールします。これは、アプリの使用中に設定する必要があります。
Windowsコンピュータで「iPhoneを探す」を使用できますか?
「iPhoneを探す」はiCloud iPad、AirPods、Apple Watch、Mac、そしてもちろんiPhoneなど、紛失または置き忘れたAppleデバイスを見つけることができる機能。 iCloud経由で動作するため、MacまたはPCのWebブラウザを使用してiCloudアカウントにログインすることで、「iPhoneを探す」にアクセスできます。
コンピュータから「iPhoneを探す」をオンにできますか?
質問:Q:コンピュータからiPhoneを探すをオンにします
コンピュータを介してiPhoneを探すをオンにするにはどうすればよいですか? iPhoneを紛失したり盗まれたりする前に「iPhoneを探す」がオンになっていない場合は、後でコンピュータを介してリモートでオンにすることはできません。 。
iPhoneをWindows7コンピューターに接続するにはどうすればよいですか?
[スタート]メニューのオーブをクリックして、 bluetoothと入力します 検索ボックスに。コントロールパネルの結果のリストから、[Bluetoothデバイスの追加]をクリックします。新しいウィンドウがポップアップし、ウィンドウの中央にiPhoneまたはiPodが表示される白いボックスが表示されます。デバイスを選択し、[次へ]をクリックします。
Windowsで「iPhoneを探す」を設定するにはどうすればよいですか。
Windows10でデバイスの検索を設定する方法
- [設定]を選択します。
- [更新とセキュリティ]をタップします。
- [デバイスの検索]を選択します。 …
- [変更]をタップします。 …
- 「デバイスの場所を定期的に保存する」をオンにします。
- Microsoftアカウント名とパスワードでサインインします。
- [デバイスを検索]を選択します。
iPhoneをコンピューターに接続するにはどうすればよいですか?
Wi-Fiを使用してコンテンツを同期する
- USBケーブルでデバイスをコンピュータに接続し、iTunesを開いてデバイスを選択します。デバイスがコンピュータに表示されない場合の対処方法を学びます。
- iTunesウィンドウの左側にある[概要]をクリックします。
- [Wi-Fi経由でこの[デバイス]と同期する]を選択します。
- [適用]をクリックします。
iPhone、iPad、またはiPodtouchで「探す」をオンにする方法
- 設定アプリを開きます。
- 名前をタップしてから、「探す」をタップします。
- 友人や家族に自分の現在地を知らせたい場合は、[現在地を共有]をオンにします。
- [マイ[デバイス]を検索]をタップしてから、[マイ[デバイス]を検索]をオンにします。
- デバイスがオフラインのときでもデバイスを表示するには、「ネットワークを探す」をオンにします。*
コンピュータで電話を検索をオンにするにはどうすればよいですか?
Windows10でデバイスの検索を設定する方法Windows10デスクトップから、[スタート]メニューを開き、[設定]>[更新とセキュリティ]>[デバイスの検索]に移動します。 [変更]をクリック 、次に追跡するデバイスを選択します。位置追跡をオンにするように求められる場合があります。
コンピューターでデバイスを見つけるにはどうすればよいですか?
Windowsでデバイス名を見つける方法
- Windowsロゴキー+ブレークキー。
- [マイコンピュータ]/[このPC]>[プロパティ]を右クリックします。
- コントロールパネル>システムとセキュリティ>システム。
iPhoneがコンピュータに接続できないのはなぜですか?
多くの場合、iPhoneがコンピュータに接続できないのは、単にケーブルの不良が原因です。 。そのため、iPhoneに付属のケーブル、または少なくとも別途購入した公式のAppleケーブルを使用していることを確認する必要があります。 USBポートを確認してください。 iPhoneを別のUSBポートに接続してみてください。
-
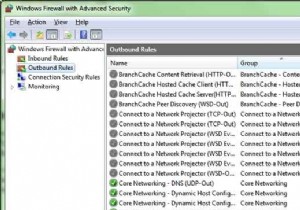 サードパーティのアプリケーションにお金を払わずにWindowsPCを安全に保つ4つの方法
サードパーティのアプリケーションにお金を払わずにWindowsPCを安全に保つ4つの方法特に大規模な組織が毎日大量にハッキングされ始めると、誰もがびっくりします。企業は現在、多くの企業が必要としないセキュリティソリューションを販売することで、人々が抱く恐れから利益を得ようとしています。私は2002年以来ウイルス対策を行っていませんが、それ以来、コンピューターで1つの問題が発生したことはありません。ただし、アセンブリコードの専門家ではない人がアンチウイルスを必要とする理由はたくさんあり、誰もそれを否定するべきではありません。私がここで言っているのは、PCを問題のない状態に保つために、Microsoft以外の誰かが作成したアプリケーションに実際にお金を払う必要はないということです。
-
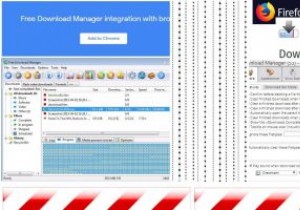 Windows10用の最高のダウンロードマネージャーの7
Windows10用の最高のダウンロードマネージャーの7複数のファイルをダウンロードしている場合、速度の低下、ブラウザのクラッシュ、またはPCのシャットダウンの結果としてファイルが停止する可能性があります。大きなファイルが複数ある場合、ダウンロードごとに細心の注意を払うのは時間がかかる場合があります。ダウンロードはいつでも一時停止および再開できるため、ダウンロードマネージャーを使用する方がはるかに高速で便利です。 これは、Windows10PCに最適なダウンロードマネージャーの更新されたリストです。 Linux、Android、またはMacのユーザーの場合、私たちはあなたをカバーします。そうは言っても、以下の推奨事項のいくつかは、MacまたはLi
-
 任意のアプリケーションからのネットワーク/インターネットトラフィックを監視および確認する方法[Windows]
任意のアプリケーションからのネットワーク/インターネットトラフィックを監視および確認する方法[Windows]Windowsには、さまざまなパフォーマンスの問題を追跡するために使用できるパフォーマンスモニターが組み込まれています。たとえば、(Windowsタスクマネージャーから)リソースモニターツールに移動すると、どのアプリケーションがどのリソースを使用しているかを詳しく調べることができます。アプリを簡単に特定し、必要に応じて問題のあるアプリを閉じることができます。ただし、特定のプロセスによって要求および開かれているネットワークリソースに関する詳細な監視とレポートに関しては、Windowsの既定のツールで詳細な分析を行うことはできません。 FirefoxまたはInternetExplorerが最も多く
