ベストアンサー:Windows 10の再起動とシャットダウンを停止するにはどうすればよいですか?
[システム設定]ダイアログで、青色の[現在利用できない設定を変更する]オプションをクリックします。 UACからプロンプトが表示されたら、アクションを確認します。 [シャットダウン設定]セクションで、[高速スタートアップをオンにする(推奨)]の横にあるチェックボックスをオフにします。[変更を保存]をクリックします。
Windows 10を停止して突然シャットダウンを再開するにはどうすればよいですか?
Windows 10でランダムな再起動を修正するにはどうすればよいですか?
- 詳細な電源設定を変更します。
- スリープモードが有効になっていることを確認してください。
- アンチウイルスをアンインストールします。
- グラフィックカードドライバを更新/アンインストールします。
- 電源プランを高性能に変更します。
- BIOSを更新します。
- ハードウェアの問題を確認します。
- デバイスが過熱していないか確認してください。
PCがシャットダウンして再起動し続けるのはなぜですか?
コンピュータが再起動し続けるのはなぜですか?コンピュータが再起動し続ける理由は複数ある可能性があります。 ハードウェア障害が原因である可能性があります 、マルウェア攻撃、ドライバの破損、Windows Updateの欠陥、CPUのほこり、およびそのような多くの理由。
Windows 10 2020で自動シャットダウンの再起動を修正するにはどうすればよいですか?
Windows 10でコンピューターのランダムシャットダウンを修正するにはどうすればよいですか?
- ドライバーを更新します。
- スリープモードをオフにします。
- 高速起動をオフにします。
- 高度な電力設定を微調整します。
- Windowsシャットダウンアシスタントを使用します。
- CPU温度を確認してください。
- BIOSを更新します。
- HDDの状態を確認してください。
ラップトップが再起動でスタックした場合の対処方法
再起動中にWindows10が動かなくなった場合、どうすれば修正できますか?
- 周辺機器を接続せずに再起動します。外付けハードドライブ、追加のSSD、電話などの周辺機器をすべて取り外し、PCの再起動を再試行します。 …
- Windows10システムの電源を強制的にオフにします。 …
- 応答しないプロセスを終了します。 …
- Windows10のトラブルシューティングを開始します。
Windows 10が再起動でスタックするのはなぜですか?
[現在利用できない設定の変更]をクリックします。 [高速スタートアップをオンにする(推奨)]の前のチェックボックスがオフになっていることを確認し、[変更を保存]をクリックしてウィンドウを閉じます。 コンピュータを再起動します 変更を有効にします。コンピュータをチェックして、再起動してもまだ動かないかどうかを確認します。
PCがランダムにシャットダウンするのはなぜですか?
ソフトウェアエラーとハードウェアドライバの問題 また、コンピュータをシャットダウンさせる責任もあります。エラーの種類によっては、コンピューターをリセットして回復する必要がある場合や、ハードウェアドライバーを更新する必要がある場合があります。 …コンピュータがセーフモードで実行されている場合は、ソフトウェアアプリケーションまたはドライバが原因である可能性があります。
コンピュータが自動的にオフにならないようにするにはどうすればよいですか?
[スタート]->[電源オプション]->[電源ボタンの機能を選択]->現在使用できない設定を変更します。 シャットダウン 設定->回転のチェックを外します 高速起動時(推奨)->OK。
コンピューターがランダムにシャットダウンするのはなぜですか?
過度のほこりの蓄積 コンピュータがシャットダウンする最も一般的な理由の1つです。ほこりの蓄積は、修復と防止の両方が簡単です。コンピュータをできるだけ定期的に清潔に保ち、ほこりがないようにしてください。これにより、コンピュータの動作がスムーズになり、過熱を防ぐことができます。
コンピュータが自動的に再起動するのはなぜですか?
ハードウェア障害またはシステムの不安定性 コンピュータが自動的に再起動する可能性があります。問題は、RAM、ハードドライブ、電源装置、グラフィックカード、または外部デバイスである可能性があります。–または、過熱またはBIOSの問題である可能性があります。この投稿は、ハードウェアの問題が原因でコンピュータがフリーズまたは再起動した場合に役立ちます。
HPラップトップが再起動でスタックした場合の対処方法
問題が解決しない場合は、次の手順を試してください。
- ノートパソコンの電源を切ります。
- Wi-Fiをオフにするか、ノートパソコンをWi-Fiがない場所に移動します。 (イーサネット経由で接続されている場合は、プラグを抜いてください。)
- ノートパソコンの電源を入れます。
- 完全に読み込まれたら、WiFiを再度オンにします。
再起動中にコンピューターの電源を切るのは悪いことですか?
アップデートインストールの途中で再起動すると、PCに重大な損傷を与える可能性があります 。停電のためにPCがシャットダウンした場合は、コンピューターを再起動して、更新プログラムのインストールを再試行する必要があります。
ラップトップが何度も再起動するのはなぜですか?
「スタート」->「コンピュータ」->「プロパティ」を右クリックし、「システムの詳細設定」をタップします。システムコンテキストメニューの詳細オプションで、[スタートアップとリカバリ]の[設定]をクリックします。 [起動と回復]で、[システム障害がないか自動的に再起動する]のチェックを外します。チェックボックスをオフにした後、「OK」をクリックします。
-
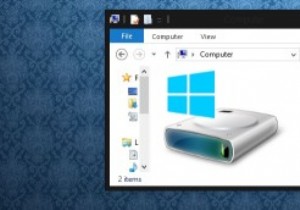 Windows8でハードドライブを分割する
Windows8でハードドライブを分割するディスクパーティションは、ハードドライブを異なるストレージユニットに分割する行為です。パーティション分割は、ハードドライブをいわば「ミニチュアハードドライブ」に分割します。各ストレージユニットは、パーティションまたはボリュームと呼ばれます。パーティション分割は、ハードドライブの機能を大幅に拡張するため、非常に便利な機能です。 たとえば、ハードドライブをパーティション分割することで、複数のオペレーティングシステム(Windows 8やLinuxなど)を同時にデュアルブートできます。幸い、Windows8でハードドライブをパーティション分割するのは非常に簡単です。 既存のパーティションの縮小
-
 Windows10はまもなくアップデート用に7GBのスペースを予約します
Windows10はまもなくアップデート用に7GBのスペースを予約しますWindows 10には、以前に更新スペースに関する問題がありました。一部の低ストレージノートブックは、32 GBのストレージ容量がWindowsUpdateをダウンロードしてインストールするのに十分でないため、オペレーティングシステムの更新に失敗しました。その結果、Microsoftは、Windows 10を実行しているコンピューターに常に更新するスペースがあることを保証することを目指していますが、このソリューションがすべての人に歓迎されるとは限りません。間もなく、オペレーティングシステムは、更新のダウンロード専用に7GBのスペースを自動的に予約します。 なぜこれが起こっているのですか?
-
 WindowsでFAT32でドライブをフォーマットする方法
WindowsでFAT32でドライブをフォーマットする方法FAT32は、何十年も前から存在している用途の広いファイルシステムです。これは、より大きなファイルとパーティションのサイズに対応できる容量を持つexFATと、Windowsで最も広く使用されている多用途のファイルシステムであるNTFSに大幅に置き換えられましたが、古いデバイスやフラッシュ用のシンプルなファイル形式を探しているユーザーにも使用できます。ドライブ。 幸い、統合ツールを使用する場合でも、サードパーティツール(より多くのオプションを提供する)を使用する場合でも、WindowsでフラッシュドライブをFAT32形式にフォーマットすることができます。 Windows10およびWindows
