クイックアンサー:ホットスポットをデスクトップのWindows 10に接続するにはどうすればよいですか?
[スタート]ボタンを選択し、[設定]>[ネットワークとインターネット]>[モバイルホットスポット]を選択します。 [インターネット接続の共有元]で、共有するインターネット接続を選択します。 [編集]>[新しいネットワーク名とパスワードを入力]>[保存]を選択します。 [インターネット接続を他のデバイスと共有する]をオンにします。
PCをモバイルホットスポットとして使用する
- [スタート]ボタンを選択し、[設定]>[ネットワークとインターネット]>[モバイルホットスポット]を選択します。
- [インターネット接続の共有元]で、共有するインターネット接続を選択します。
- [編集]を選択>新しいネットワーク名とパスワードを入力>[保存]。
ホットスポットをデスクトップに接続できますか?
Google PixelスマートフォンまたはストックAndroidスマートフォンの場合は、[設定]>[ネットワークとインターネット]に移動してWiFiホットスポット機能を有効にします 次に、[ホットスポットとテザリング]>[WiFiホットスポット]をタップします。スイッチを切り替えてWiFiホットスポットをオンにし、他のWiFiルーターと同じようにコンピューターを接続してオンラインにします。
モバイルホットスポットをコンピューターに接続するにはどうすればよいですか?
Androidスマートフォンをホットスポットに変えるには、[設定]、[モバイルホットスポット]の順に移動します。 テザリング。モバイルホットスポットをタップしてオンにし、ネットワークの名前を設定し、パスワードを設定します。他のWi-Fiネットワークに接続するのと同じように、コンピューターまたはタブレットをスマートフォンのWi-Fiホットスポットに接続します。
モバイルホットスポットがデスクトップに接続されないのはなぜですか?
アダプター設定の変更
PCでモバイルホットスポット設定を開きます。 …[関連設定]に移動し、[アダプタオプションの変更]をクリックします。モバイルホットスポットアダプタを特定し、右クリックして[プロパティ]に移動します。 [共有]タブを開き、[その他を許可する]のチェックを外します ネットワークユーザーは、このコンピューターのインターネット接続を介して接続します。」
Windows 10のモバイルホットスポットが機能しない場合はどうすればよいですか?
- スペースを解放します。
- すべての重要なドライバーを更新します。
- ホットスポットソフトウェアアプリを使用します。
- ネットワークアダプタのトラブルシューティングを行います。
- Wi-Fiアダプターを確認してください。
- ネットワークドライバを手動で更新します。
- ネットワークアダプタドライバをロールバックします。
- 新しい接続を作成します。
USBなしでモバイルホットスポットをコンピューターに接続するにはどうすればよいですか?
3。 Wi-FiホットスポットをPCに接続する方法
- [設定]>[ネットワークとインターネット]>[ホットスポットとテザリング]を開きます。
- ポータブルホットスポット(一部のスマートフォンではWi-Fiホットスポットと呼ばれます)をタップします。
- 次の画面で、スライダーをオンにします。
- このページでネットワークのオプションを調整できます。
接続するデバイスで、[設定]>[セルラー]>[パーソナルホットスポット]に移動します または[設定]>[パーソナルホットスポット]を選択し、オンになっていることを確認します。次に、Wi-Fiパスワードと電話の名前を確認します。他のデバイスをWi-Fiネットワークに接続するまで、この画面を表示したままにします。
Androidでモバイルホットスポットを設定する方法
- 設定アプリを開きます。
- [ネットワークとインターネット]オプションをタップします。
- ホットスポットとテザリングを選択します。
- Wi-Fiホットスポットをタップします。
- このページには、ホットスポット機能のオンとオフを切り替えるオプションがあります。 …
- 手順に従って、ホットスポット機能を好みに合わせてカスタマイズします。
電話をラップトップのホットスポットとして使用できますか?
Wi-FiまたはUSBケーブルを介してホットスポットを設定することにより、ラップトップ、タブレット、およびその他の電話がオンラインになるために使用できるインターネットのソースに電話を変えることができます。 …主要な通信事業者のほとんどがテザリングサービスを提供していますが、Wi-Fiホットスポットを作成できるかどうかはサービスによって異なります。 計画とデータの許容量。
iPhoneをラップトップのホットスポットとして使用できますか?
外出中に無料のWi-Fiが利用できない場合は、iPhoneのインターネット接続を別のデバイスで使用できます 、ラップトップやタブレットのように。この機能は、iPhoneでは「パーソナルホットスポット」(「テザリング」とも呼ばれます)と呼ばれ、Wi-FiまたはUSB経由で使用できます。
-
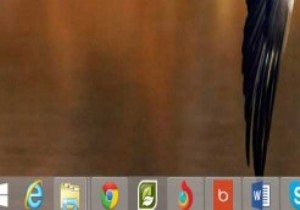 Windows8.1の新しいスタートボタンを変更する
Windows8.1の新しいスタートボタンを変更する多くのWindows8の顧客は、スタートボタンとメニューのかなり突然の消失についての不満に非常に大声でした。オペレーティングシステムのバージョン8.1は、ある意味で「機能」を復活させます。昔ながらのメニューはありませんが、便利なコンテキストメニューが含まれています。ボタンをカスタマイズする方法もないため、開発者が不足しているオプションを修正し始めるのは時間の問題でした。 最初に表示されるものの1つは、「Windows 8.1スタートボタンチェンジャー」です。この名前は、ここで得られるもののほとんどを意味します。オペレーティングシステムのバージョン8.1に含まれている新しいボタン。 プログラ
-
 生産性を向上させる4つのWindowsアプリケーション
生産性を向上させる4つのWindowsアプリケーション箱から出してすぐに、Windowsは、作業をすばやく実行したい状況に最適なオペレーティングシステムです。しかし、いくつかの簡単なアプリケーションの助けを借りて、実際に自分自身を整理し、生産性を高めることができることをご存知ですか?多くの人が、仕事のどこかでコンピューターを使用しています。この場合、時間外にできる限り毎秒絞ることが重要です。以下は、それを実現するのに役立つ4つのWindowsアプリケーションです! 1。 PasteBinのデスクトップアプリケーション あなたがプロのプログラマーであれば、チーム内の他の人と一緒に仕事をしている可能性があります。サーバーにコミットする前に、コード
-
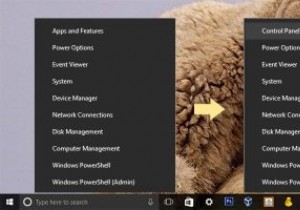 Windows10の「Win+X」メニューでコントロールパネルオプションを表示する方法
Windows10の「Win+X」メニューでコントロールパネルオプションを表示する方法Windows 10の最も優れた機能の1つは、パワーユーザーメニューです。キーボードショートカット「Win+X」を押すか、スタートボタンを右クリックして開くことができます。パワーユーザーメニューを使用すると、デバイスマネージャー、Powershell、タスクマネージャー、実行ダイアログボックス、システムプロパティ、電源オプション、設定アプリなどのさまざまなWindowsツールとオプションにアクセスできます。最近の変更でMicrosoftはコントロールを削除しましたパワーユーザーメニューのパネルオプション。 Microsoftは、最新の設定アプリを優先してコントロールパネルを徐々に廃止しようと
