Windows Updateサービスを有効にするにはどうすればよいですか?
Windows Updateサービスが無効になっていることを修正するにはどうすればよいですか?
WindowsUpdateは自動的に無効になり続けます
- ウイルス対策スキャンを実行します。
- SFCスキャンを実行します。
- サードパーティのセキュリティソフトウェアを無効化/アンインストールします(該当する場合)
- クリーンブート状態でのトラブルシューティング。
- WindowsUpdateコンポーネントをリセットします。
- 重要なWindowsUpdateコンポーネントを自動に設定します。
- レジストリを変更します。
Windows Updateサービスが実行されないのはなぜですか?
WindowsUpdateエラー「サービスが実行されていないため、WindowsUpdateは現在更新を確認できません 。 「コンピュータを再起動する必要があるかもしれません」は、Windowsの一時更新フォルダ(SoftwareDistributionフォルダ)が破損している場合に発生する可能性があります。
Windows Updateが機能しないのはなぜですか?
Windows Updateで問題が発生した場合は、組み込みのトラブルシューティングツールを実行するのが最も簡単な方法です。 。 Windows Updateのトラブルシューティングを実行すると、Windows Updateサービスが再起動し、WindowsUpdateのキャッシュがクリアされます。 …[システムとセキュリティ]セクションで、[WindowsUpdateの問題を修正する]をクリックします。
Windows Updateサービスを無効にするとどうなりますか?
Windows 10のProfessional、Education、およびEnterpriseエディションで自動更新を無効にするこの手順では、システムへの脅威がなくなったと判断するまで、すべての更新を停止します 。自動更新が無効になっているときに、パッチを手動でインストールできます。
Windows Updateが無効になっているかどうかを確認するにはどうすればよいですか?
この設定が[無効]に設定されている場合、WindowsUpdateで利用可能な更新プログラムを手動でダウンロードしてインストールする必要があります。これを行うには、ユーザーは[設定]>[更新とセキュリティ]>[Windows Update]に移動する必要があります 。
Windows Updateコンポーネントをリセットするにはどうすればよいですか?
トラブルシューティングツールを使用してWindowsUpdateをリセットする方法
- MicrosoftからWindowsUpdateのトラブルシューティングツールをダウンロードします。
- WindowsUpdateDiagnosticをダブルクリックします。 …
- WindowsUpdateオプションを選択します。
- [次へ]ボタンをクリックします。 …
- [管理者としてトラブルシューティングを試す]オプションをクリックします(該当する場合)。 …
- [閉じる]ボタンをクリックします。
Windows Updateエージェントを最新バージョンに更新するにはどうすればよいですか?
これを行うには、次の手順に従います。
- WindowsロゴのKey+Rを押して実行ボックスを開きます。
- サービスを入力します。 [実行]ボックスでmscを選択し、Enterキーを押します。
- サービス管理コンソールで[WindowsUpdate]を右クリックし、[停止]を選択します。 …
- Windows Updateが停止したら、[Windows Update]を右クリックして、[開始]を選択します。
Windows Updateが実行されているかどうかを確認するにはどうすればよいですか?
1] Win+Rを押します 実行ウィンドウを開きます。コマンドservicesを入力します。 mscを選択し、Enterキーを押してServiceManagerを開きます。 2]アルファベット順に並べられたリストで、WindowsUpdateサービスを見つけます。
Windows Updateで実行する必要のあるサービスは何ですか?
Windows Updateは、PC上で実行する必要がある他のいくつかのサービスに依存しています。 [スタート]をクリックして[サービス]と入力し、これらの他のサービスを確認します。
…
右側のサービスの表示で名前を確認してください:
- バックグラウンドインテリジェント転送サービス。
- 暗号化サービス。
- 自動更新。
- イベントログ。
WindowsUpdateの失敗エラーを修正する方法
- WindowsUpdateトラブルシューティングツールを実行します。
- WindowsUpdate関連のサービスを再起動します。
- システムファイルチェッカー(SFC)スキャンを実行します。
- DISMコマンドを実行します。
- ウイルス対策を一時的に無効にします。
- バックアップからWindows10を復元します。
Windows Updateの問題を修正するにはどうすればよいですか?
トラブルシューティングを使用してWindowsUpdateの問題を修正するには、次の手順を使用します。
- [設定]>[更新とセキュリティ]を開きます。
- [トラブルシューティング]をクリックします。
- [追加のトラブルシューティング]をクリックし、[Windows Update]オプションを選択して、[トラブルシューティングの実行]ボタンをクリックします。
- 完了したら、トラブルシューティングを閉じて更新を確認できます。
-
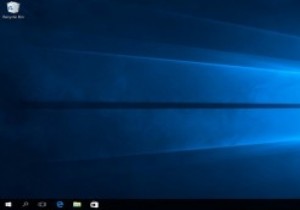 異なるタイムゾーンのWindows10に複数の時計を追加する
異なるタイムゾーンのWindows10に複数の時計を追加する異なるタイムゾーンに親戚やビジネスがある場合は、異なるタイムゾーンの現在の時刻で更新することをお勧めします。 Windowsでは、さまざまなタイムゾーンの時刻を表示する時計を簡単に追加できます。 Windows 10の導入により、さらにいくつかのトリックを使用して、さまざまなタイムゾーンに簡単に対応できるようになりました。 この投稿では、Windows 10に時計を追加する基本的なプロセスと、さまざまなタイムゾーンに対応しながら生産性を高めるためのいくつかの巧妙なWindows10のみのトリックを紹介します。 最大2つの追加クロックを追加 ローカルクロックとは別に、最大2つのクロックを追加
-
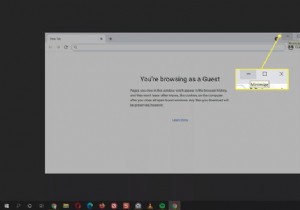 Windows10で画面を最小化する方法
Windows10で画面を最小化する方法知っておくべきこと 開いているアプリの最小化アイコンをタップして、タスクバーのウィンドウを非表示にします。 開いているすべてのウィンドウをすばやく最小化するには、ウィンドウを押します + D 。 Windowsを使用する +ホーム キーを押して、アクティブウィンドウを除くすべてのアプリケーションウィンドウを最小化します。 この記事では、Windows10で画面を最小化する方法を説明します。 アプリケーションのタイトルバーの最小化ボタンを使用する アクティブでないウィンドウを最小化すると、コンピューター画面の限られた画面領域を最適化するのに役立ちます。 最小化アイコンをタ
-
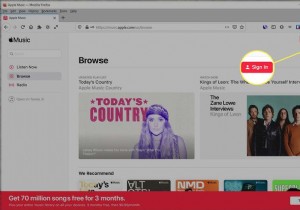 Windows10でAppleMusicを使用する方法
Windows10でAppleMusicを使用する方法知っておくべきこと Apple Music PlayerのWebサイトにアクセスし、AppleMusicサブスクリプションのAppleIDとパスワードを使用してサインインします。 iTunesを開き、音楽を選択します ドロップダウンボックスで、[参照]をクリックします AppleMusicのAppleIDとパスワードを使用してサインインします。 この記事では、Windows10コンピューターでAppleMusicを聴く2つの方法について説明し、既にサービスのサブスクリプションを持っていることを前提としています。そのため、Apple Music PlayerをオンラインまたはiTune
