よくある質問:Windows 10でファイルを強調表示できますか?
Windows 10でフォルダーから複数のファイルを選択するには、Shiftキーを使用して、選択する範囲全体の最後にある最初と最後のファイルを選択します。デスクトップからWindows10で複数のファイルを選択するには、Ctrlキーを押しながら、すべてが選択されるまで各ファイルをクリックします。
Windows 10でファイルを色分けできますか?
返信(1)
申し訳ありませんが、Windows10ではファイルを色分けすることはできません 、ファイルには、そのファイルに関連付けられたアプリケーションのアイコンが表示されます…ファイルやフォルダの色分けに使用できるFileMarker.netなどの無料のユーティリティがオンラインで利用できます。 。 。開発者に力を!
Windowsでフォルダを強調表示できますか?
エクスプローラウィンドウで、フォルダを右クリックします コンテキストメニューを開きます。 「アイコンの変更」サブメニューの下に、フォルダに適用する事前定義された色を見つけることができます。好きな色をクリックすると、フォルダはすぐにその色になります。
フォルダ内のファイルを強調表示するにはどうすればよいですか?
ドキュメントライブラリ内のアイテムを強調表示するには
- 強調表示するファイル、フォルダ、またはリンクが含まれているドキュメントライブラリに移動します。
- 強調表示するファイル、フォルダ、またはリンクを右クリックして、[上部に固定]を選択します。注:ライブラリ、フォルダ、またはビューごとに最大3つのアイテムを強調表示できます。
Windows 10でフォルダーをマークするにはどうすればよいですか?
コンテキストメニューを使用する
Windowsエクスプローラでフォルダを右クリック コンテキストメニューに「フォルダのマーク」という新しいオプションが表示されます。これにより、メインのフォルダマーカーインターフェイスほど多くの色とアイコンのオプションは提供されませんが、作業が終了したときにステータスアイコンを更新するためのより高速で便利な方法です。
Windowsでファイルを色分けする方法はありますか?
フォルダに色を付ける
小さな緑色の「」をクリックします …」アイコンをクリックし、色を付けるフォルダを選択して、[OK]をクリックします。色を選択して[適用]をクリックし、Windowsエクスプローラーを開いて変更を確認します。色付きのフォルダでは、標準のWindowsフォルダのようにコンテンツのプレビューが表示されないことに気付くでしょう。
Windowsでフォルダをカスタマイズするにはどうすればよいですか?
ステップ1:カスタマイズするフォルダを右クリックして、[プロパティ]を選択します。ステップ2:[カスタマイズ]タブで、[フォルダアイコン]に移動します セクションをクリックし、「アイコンの変更」ボタンをクリックします。ステップ3:ボックスにリストされている多くのアイコンの1つを選択し、[OK]をクリックします。
Windows 10でフォルダーをカスタマイズするにはどうすればよいですか?
Windows 10でフォルダオプションを構成するには、まずファイルエクスプローラーでウィンドウを開く必要があります。これは、コンピューターをクリックするか、[スタート]メニューから[ドキュメント]タブをプルして開くことで実行できます。ここで、左上の[ファイル]メニューをクリックし、[フォルダと検索オプションの変更]を選択します 」。
Windowsエクスプローラーでファイル名を強調表示する方法はありますか?
残念ながら、実行する方法はありません これはWindowsファイルエクスプローラーで。フォルダを右クリックして[プロパティ]>[カスタマイズ]>[アイコンを変更]を選択すると、フォルダアイコンをカスタマイズできます。
一度に複数のファイルを強調表示するにはどうすればよいですか?
グループ化されていない複数のファイルを選択する方法:最初のファイルをクリックしてから、Ctrlキーを押したままにします 。 Ctrlキーを押しながら、選択する他の各ファイルをクリックします。マウスカーソルで複数の画像を選択するだけで、複数の画像を選択することもできます。
-
 機内モードエラーでスタックしたWindows10を修正する方法
機内モードエラーでスタックしたWindows10を修正する方法携帯電話の機内モードと同じように、WindowsPCとラップトップにも同様のオプションがあります。機内モードを有効にすると、PCは、Wi-Fi、Bluetooth、LAN、モバイルデータなど、あらゆる形態のネットワーク接続を停止して、機内のナビゲーション機器への干渉を防ぎます。最近、いくつかのWindows 10ユーザーが、機内モードでスタックしていて、機内モードをオフにできないと報告しています。これは、Wi-FiやBluetoothなどに接続できないことを意味します。同じ問題が発生している場合は、Windows10で飛行機モードを無効にする方法をいくつか紹介します。 Windows10が機内
-
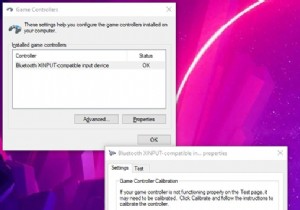 Windows10でコントローラーを調整する方法
Windows10でコントローラーを調整する方法最新のゲーミングPCの良いところは、お気に入りのコントローラーのほとんどがプラグアンドプレイになっていることです。 USBポートに接続するか、Bluetooth経由で接続するだけで、離れることができます。 (さらにサポートが必要な場合は、PS4コントローラーとXboxコントローラーをWindows 10に接続する方法に関するガイドを参照してください。) ただし、アナログスティックがドリフトせずに機能し、適切なレベルの感度とデッドゾーンがあることを確認して、微調整を行うことをお勧めします。これにはいくつかの段階があります。Windowsキャリブレーションツールを使用してから、Steamでコント
-
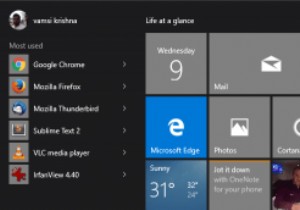 Powershellを使用してWindows10にプレインストールされたアプリをアンインストールする方法
Powershellを使用してWindows10にプレインストールされたアプリをアンインストールする方法Windows 10には、マップ、ピープル、Xbox、写真、Grooveミュージックなど、さまざまなアプリがプリインストールされています。これらのプリインストールされたアプリの場合、Windows10はそれらをアンインストールするためのポイントアンドクリックの方法を提供していません。ただし、単純なPowershellコマンドを使用して、これらすべてのアプリを簡単にアンインストールできます。したがって、必要に応じて、Windows10の最新のアプリを個別にまたは全体としてアンインストールする方法を次に示します。 注: [作成])。 プレインストールされているアプリのほとんどすべてを削除でき
