PCにWindows7でBluetoothが搭載されているかどうかを確認するにはどうすればよいですか?
Windows 7 PCにBluetoothが搭載されているかどうかを確認するにはどうすればよいですか?
PCにBluetoothハードウェアが搭載されているかどうかを確認するには、次の手順に従ってBluetooth無線のデバイスマネージャを確認します。
- a。マウスを左下隅にドラッグし、[開始アイコン]を右クリックします。
- b。 [デバイスマネージャー]を選択します。
- c。 Bluetooth無線が含まれているかどうかを確認するか、ネットワークアダプタで確認できます。
Windows 7のBluetoothはどこにありますか?
Windows 7
- [スタート]–>[デバイスとプリンター]をクリックします。
- デバイスのリストでコンピューターを右クリックし、Bluetooth設定を選択します。
- [Bluetooth設定]ウィンドウで[Bluetoothデバイスにこのコンピューターの検出を許可する]チェックボックスをオンにして、[OK]をクリックします。
- デバイスをペアリングするには、[スタート] –>[デバイスとプリンター]–>[デバイスの追加]に移動します。
PCにBluetoothがあるかどうかはどうすればわかりますか?
PCにBluetooth機能があるかどうかを確認する方法
- コントロールパネルを開きます。
- [ハードウェアとサウンド]を選択してから、[デバイスマネージャー]を選択します。 …
- Windows Vistaでは、[続行]ボタンをクリックするか、管理者のパスワードを入力します。
- リストでBluetoothラジオの項目を探します。 …
- 開いたさまざまなウィンドウを閉じます。
Windows 7でBluetoothが見つからないのはなぜですか?
検出モードを有効にする 。コンピューターでBluetoothが有効になっているが、電話やキーボードなどの他のBluetooth対応デバイスが見つからない、または接続できない場合は、Bluetoothデバイス検出が有効になっていることを確認してください。 …[スタート]>[設定]>[デバイス]>[Bluetoothとその他のデバイス]を選択します。
Windows 7にBluetoothをインストールするにはどうすればよいですか?
開始する前に、Windows7PCがBluetoothをサポートしていることを確認してください。
- Bluetoothデバイスの電源を入れて、検出可能にします。検出可能にする方法は、デバイスによって異なります。 …
- [開始]を選択します。>デバイスとプリンター。
- [デバイスの追加]を選択>[デバイスの選択]>[次へ]を選択します。
- 表示される可能性のある他の指示に従ってください。
アダプターなしでコンピューターにBluetoothをインストールするにはどうすればよいですか?
Bluetoothデバイスをコンピューターに接続する方法
- マウスの下部にある接続ボタンを押し続けます。 …
- コンピューターで、Bluetoothソフトウェアを開きます。 …
- [デバイス]タブをクリックし、[追加]をクリックします。
- 画面に表示される指示に従います。
Bluetoothアイコンウィンドウ7を復元するにはどうすればよいですか?
Windows 7
- [スタート]ボタンをクリックします。
- [スタート]ボタンのすぐ上にある[プログラムとファイルの検索]ボックスにBluetooth設定の変更を入力します。
- 「Bluetooth設定の変更」は、入力時に検索結果のリストに表示されます。
Bluetoothが検出されないのはなぜですか?
BluetoothがAndroidに正しく接続していない場合は、保存されているアプリのデータとBluetoothアプリのキャッシュをクリアする必要がある場合があります 。携帯電話の他のすべてのアプリと同様に、Bluetoothも一部のデータを一時的に保存します。 …「Bluetooth」が見つかるまでアプリをスクロールして、タップします。 [ストレージとキャッシュ]をタップします。
BluetoothスピーカーをBluetoothなしでWindows7に接続するにはどうすればよいですか?
方法2:両面3.5mmAuxケーブルを購入
3.5mmの両面Auxケーブルに投資することは、そのような状況であなたの救世主になることができます。このケーブルを使用して、スピーカーを他のデバイスに接続することもできます。 2つの方法のいずれかを使用すると、Bluetoothスピーカーをラップトップ、PC、ラジオ、ステレオ、およびその他のデバイスに接続するのに役立ちます。
PCにBluetoothを追加するにはどうすればよいですか?
PC用のBluetoothアダプターの入手 デスクトップまたはラップトップにBluetooth機能を追加する最も簡単な方法です。コンピュータを開いたり、Bluetoothカードをインストールしたりすることなどを心配する必要はありません。 BluetoothドングルはUSBを使用するため、開いているUSBポートを介してコンピューターの外部に接続します。
すべてのコンピューターにBluetoothが搭載されていますか?
Bluetoothはラップトップでかなり一般的な機能です 、ただし、トップエンドモデルでない限り、Wi-FiとBluetoothが不足しがちなデスクトップPCではまれです。幸い、PCにBluetoothが搭載されているかどうかは簡単に確認できます。搭載されていない場合は、Bluetoothを追加する方法を説明します。
-
 Windows10が自動的にスリープまたはロックされないようにする方法
Windows10が自動的にスリープまたはロックされないようにする方法請求書の節約から、ラップトップのバッテリーを最大限に活用しようとすることまで、マシンを低電力状態にすることが役立ちます。ただし、一部のユーザーは、システムにアラートを送信して常にスリープ状態を解除することを好みます。これは、残念ながら、長時間アイドル状態にした場合にWindows10がコンピューターをスリープ状態にする方法と衝突します。常に目を覚ましてコンピュータのロックを解除しなければならないことは、人々の神経をとがらせる可能性があります。では、どのように無効にしますか? 睡眠を止める これがWindows10の省電力機能であることを考えると、オペレーティングシステムの電源オプションにアク
-
 知っておくべき3つの便利なWindowsの秘訣
知っておくべき3つの便利なWindowsの秘訣Windowsの機能を拡張できるソフトウェアはたくさんありますが、Windowsには、多くの人が気付いていない隠れた機能や未知のトリックもいくつかあります。良い点は、これらの隠された機能をサードパーティのソフトウェアを使用せずにトリガーできることです。生産性を向上させ、多くの時間とフラストレーションを節約できる3つの秘訣をご紹介します。 1。 「送信」メニューおよびその他の右クリックコンテキストのトリック Windowsでファイルやフォルダを移動またはコピーする場合は、通常、ショートカットキーまたはコンテキストメニューのオプションを使用して、[コピー]および[貼り付け]コマンドを使用します。
-
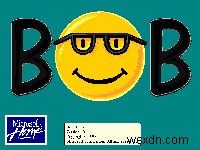 あなたの心を吹き飛ばすマイクロソフトについてのほとんど知られていない事実
あなたの心を吹き飛ばすマイクロソフトについてのほとんど知られていない事実2000年頃からマイクロソフトが受けた最近の激しい批判の中で、一部の人々は気づかない同社が実際に他の情報源から来ていると多くの人が信じているいくつかの多大な貢献をしたこと。この記事では、Microsoftが行った、長年取り上げられていないこと、またはその成果について誰も気づかなかった最近のことについて説明します。ここで説明することの多くは、Microsoftが有名になったことがないが、実際には有名になった概念です。この記事には多くのバッシングがあるかもしれませんが、その批判の一部を不当なものにしている会社についての特定のことを指摘する必要があります。 1。 Microsoftはタブレットを発
