あなたは尋ねました:Windows 10がバックグラウンドで更新されないようにするにはどうすればよいですか?
コンピューターの構成管理用テンプレートWindowsコンポーネントWindows更新に移動します。右ペインで「自動更新の構成」設定を見つけてダブルクリックします。 「有効」に設定してから、お好みの設定を選択してください。
Windows 10がバックグラウンドで更新されているかどうかをどのように判断しますか?
Windows 10がアップデートをダウンロードしているかどうかはどうすればわかりますか?
- タスクバーを右クリックして、[タスクマネージャー]を選択します。
- [プロセス]タブをクリックします。
- 次に、ネットワーク使用率が最も高いプロセスを並べ替えます。 …
- Windows Updateがダウンロードされている場合は、「サービス:ホストネットワークサービス」プロセスが表示されます。
6月。 2019г。
Windows 10の更新を完全に停止できますか?
「WindowsUpdateサービス」をダブルクリックして、一般設定にアクセスします。 [スタートアップ]ドロップダウンから[無効]を選択します。完了したら、[OK]をクリックしてPCを再起動します。このアクションを実行すると、Windowsの自動更新が完全に無効になります。
Windows 10がバックグラウンドでダウンロードされているかどうかを確認するにはどうすればよいですか?
Windows10でバックグラウンドのアップロードとダウンロードを監視する方法
- デスクトップをクリックして、[新規/ショートカット]を選択します。
- 2.場所ボックスに%windir%system32perfmon.exe/resと入力します。
- [次へ]をクリックします。
- ショートカットの名前–webmonitorを入力します。
- デスクトップの新しいショートカットを右クリックして、[プロパティ]を選択します。
Windows Updateがバックグラウンドで実行されないようにするにはどうすればよいですか?
スタートメニューを開き、設定の歯車アイコンをクリックします。 [更新とセキュリティ]を選択します。 [設定の更新]で、[アクティブ時間の変更]をクリックします。表示されるダイアログボックスで、開始時刻と終了時刻を選択します。
私のコンピューターはバックグラウンドで何をしていますか?
タスクマネージャーの使用
#1:「Ctrl + Alt + Delete」を押してから、「タスクマネージャ」を選択します。または、「Ctrl + Shift + Esc」を押して、タスクマネージャーを直接開くこともできます。 #2:コンピュータで実行されているプロセスのリストを表示するには、[プロセス]をクリックします。下にスクロールして、非表示のプログラムと表示されているプログラムのリストを表示します。
更新を永続的に停止するにはどうすればよいですか?
更新を無効にする
- オープンスタート。
- gpeditを検索します。 …
- 次のパスに移動します:…
- 右側にある[自動更新の構成]ポリシーをダブルクリックします。 …
- [無効]オプションをオンにすると、ポリシーがオフになり、自動更新が完全に無効になります。 …
- [適用]ボタンをクリックします。
- [OK]ボタンをクリックします。
17日。 2020г。
アプリの自動更新をオフにするにはどうすればよいですか?
Androidデバイスで自動更新をオフにする方法
- AndroidデバイスでGooglePlayストアアプリを開きます。
- 左上の3つのバーをタップしてメニューを開き、[設定]をタップします。
- 「アプリの自動更新」という言葉をタップします。
- [アプリを自動更新しない]を選択し、[完了]をタップします。
16日。 2020г。
Windows 10によるデータの使用を停止するにはどうすればよいですか?
Windows 10が大量のデータを使用しないようにする方法:
- 接続を従量制として設定する:最初にできることの1つは、接続を従量制として設定することです。 …
- バックグラウンドアプリをオフにする:…
- 自動ピアツーピア更新共有を無効にする:…
- アプリの自動更新とライブタイルの更新を防ぐ:…
- PC同期を無効にする:…
- WindowsUpdateを延期します。 …
- ライブタイルをオフにする:…
- Webブラウジングにデータを保存する:
Windows 10がバックグラウンドでダウンロードされないようにするにはどうすればよいですか?
タスクバーの小さな拡大アイコンをクリックするか、スタートボタンをクリックして、ウィンドウに「設定」と入力します。次に、左側のメニューバーと右側の列にあるアイテムのリストを下に移動し、バックグラウンドでのアップロードとダウンロードをこっそり行いたくないものをすべてオフにします。
Windows 10は大量のデータを使用しますか?
デフォルトでは、Windows 10は一部のアプリをバックグラウンドで実行し続け、それらは大量のデータを消費します。実際、特にメールアプリは大きな犯罪者です。これらのアプリの一部をオフにするには、[設定]>[プライバシー]>[バックグラウンドアプリ]に移動します。次に、不要なバックグラウンドデータを使用するアプリをオフに切り替えます。
Windows 10で不要なプログラムを削除するにはどうすればよいですか?
Windowsインストーラーをブロックするには、グループポリシーを編集する必要があります。 Windows 10のグループポリシーエディターで、[ローカルコンピューターポリシー]>[コンピューターの構成]>[管理用テンプレート]>[Windowsコンポーネント]>[Windowsインストーラー]に移動し、[Windowsインストーラーをオフにする]をダブルクリックして、[有効]に設定します。
バックグラウンド更新をオフにするにはどうすればよいですか?
カバーしました。
…
方法は次のとおりです:
- [設定]に移動します。
- 一般をタップします。
- バックグラウンドアプリの更新をタップします。
- 表示されたアプリのリストから、トグルを使用して、アプリごとにバックグラウンドアプリの更新をオンまたはオフにします。
-
 Windowsプログラムの複数のインスタンスを実行する方法
Windowsプログラムの複数のインスタンスを実行する方法Windowsユーザーは、プログラムの複数のインスタンスを実行する必要がある場合があります。これらは、別々に、必要に応じて異なるアカウントで操作できる必要があります。同じアプリケーションの別のインスタンスを実行する方法はいくつかあります。次のガイドでは、これらの方法のいくつかを説明し、特定の種類のプログラムにどちらが望ましいかを説明します。 1。プログラムを再起動するだけです 別のプログラムインスタンスを実行するための最もネイティブな方法は、開いている間にインスタンスを再起動することです。これは、ブラウザ、Microsoft Officeアプリケーション、およびペイント、電卓、ワードパッド
-
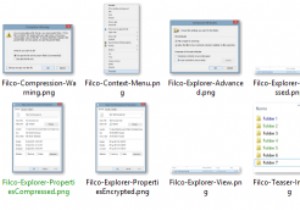 Windowsでファイル名の色を変更する
Windowsでファイル名の色を変更するWindows Explorerは、常に新しい期待に応えるように調整されてきました。 XPから7までは、認識が困難でしたが、8は、リボンメニューを使用してインターフェイスを完全に再発明しました。 これらの美的変化にもかかわらず、Mac OS Xが長い間誇っていた1つの機能、つまり、その中にリストされているエンティティの色の制御が欠けています。 昨年、Foldericoを使ってフォルダの色を変更する方法を説明したことを覚えているかもしれませんが、当時の読者から、実際のファイル名の色を変更できるかどうか尋ねられました。制限はありますが、これは可能です。 方法論は私たち自身のものではありません
-
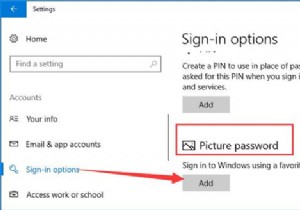 Windows10で画像パスワードを使用する方法
Windows10で画像パスワードを使用する方法コンテンツ: Windows 10で画像のパスワードを設定するにはどうすればよいですか? 画像のパスワードを削除する方法 複雑なPINパスワードを忘れがちなのはよくある現象です。したがって、画像のパスワードは、ほとんどの人が選択するより一般的な選択肢です。 しかし、画像のパスワードを割り当てたりサインインしたりする方法は混乱しています。文字のパスワードと比較すると、画像のパスワードを使用すると、画像を描いたりジェスチャーをしたりしてWindows10にログインできます。 これで、写真のパスワードを設定するスキルと、パスワードの変更方法など、その多くの使用法を習得するためのプレ
