Linuxでメモリの問題をトラブルシューティングするにはどうすればよいですか?
Linuxでメモリエラーを確認するにはどうすればよいですか?
コマンド「memtester1005」を入力します メモリをテストします。 「100」を、コンピューターにインストールされているRAMのサイズ(メガバイト単位)に置き換えます。 「5」をテストを実行する回数に置き換えます。
高メモリのトラブルシューティングをどのように行いますか?
Windows10の高メモリ使用量を修正する方法
- 不要なプログラムを閉じます。
- スタートアッププログラムを無効にします。
- スーパーフェッチサービスを無効にします。
- 仮想メモリを増やします。
- レジストリハックを設定します。
- ハードドライブを最適化します。
- ソフトウェアの問題に適した方法。
- ウイルスまたはウイルス対策。
Linuxでメモリ使用量を減らすにはどうすればよいですか?
LinuxでRAM使用量を減らす5つの方法があります!
- 軽量Linuxディストリビューションをインストールします。 …
- LXQtに切り替えます。 …
- Firefoxに切り替えます。 …
- スタートアッププログラムを無効にします。 …
- アイドル/バックグラウンドプログラムを強制終了します。
LinuxでRAMを増やすにはどうすればよいですか?
合計メモリが1GB未満の場合は、スワップファイルを作成します。 使用可能なシステムメモリを増やします。 Linuxスワップファイルを使用すると、システムは元々物理的に利用可能だったメモリ(RAM)よりも多くのメモリを利用できます。
Linuxでメモリを見つけるにはどうすればよいですか?
Linux
- コマンドラインを開きます。
- 次のコマンドを入力します:grep MemTotal / proc/meminfo。
- 出力として次のようなものが表示されます:MemTotal:4194304kB。
- これは利用可能なメモリの合計です。
ECCが有効になっているかどうかを確認するにはどうすればよいですか?
Memtest
- 最初の画面から[構成]を選択します。
- マウスまたは矢印キーを使用して、[詳細RAMの表示]を選択します。
- 矢印キーを使用してRAMスティックの1つを強調表示し、Enterキーを押します。
- これで、メモリに関する詳細情報が表示されます。 ECC対応かどうかを確認する必要があります。
RAMキャッシュをクリアするにはどうすればよいですか?
デスクトップの任意の場所を右クリックして、[新規]>[ショートカット]を選択します。 「次へ」をクリックします。わかりやすい名前(「未使用のRAMをクリア」など)を入力し、「完了」をクリックします。 。」この新しく作成されたショートカットを開くと、パフォーマンスがわずかに向上します。
70 RAMの使用量は悪いですか?
タスクマネージャーをチェックして、その原因を確認する必要があります。 70%のRAM使用量は、より多くのRAMが必要なためです 。そこにさらに4つのギグを入れてください。ラップトップがそれを利用できる場合は、さらに多くのギグを入れてください。
FortiGateが保存モードになっているかどうかを確認するにはどうすればよいですか?
FortiGateアンチウイルスシステムは、ユニットの使用可能なメモリに応じて、2つのモードのいずれかで動作します。空きメモリが合計メモリの30%を超える場合、システムは非保存モードになっています。 空きメモリが合計メモリの20%未満に低下した場合、システムは保存モードに入ります 。
Linuxがこれほど多くのRAMを使用しているのはなぜですか?
Linuxがディスクキャッシュに大量のメモリを使用する理由は、使用しないとRAMが無駄になるためです。 。キャッシュを保持するということは、同じデータが再び必要になった場合でも、メモリ内のキャッシュに残っている可能性が高いことを意味します。
LinuxがRAMを大量に使用するのはなぜですか?
Ubuntuは、ハードドライブの摩耗を減らすために必要なだけのRAMを使用します ユーザーのデータはハードドライブに保存されており、バックアップされているかどうかによっては、障害のあるハードドライブに保存されているすべてのデータを復元できるとは限らないためです。
Linuxのキャッシュメモリとは何ですか?
Linuxは常にRAMを使用して、バッファ(ファイルシステムメタデータ)とキャッシュ(ファイルまたはブロックデバイスの実際のコンテンツを含むページ)に使用可能なメモリを使用することにより、ディスク操作を高速化しようとします。 )。これにより、ディスク情報がすでにメモリに保存されているため、システムの実行速度が向上し、I/O操作が節約されます。
-
 Windowsで「パラメータが正しくない」エラーを修正する方法
Windowsで「パラメータが正しくない」エラーを修正する方法外付けハードドライブ、SDカード、USBドライブ、またはその他のストレージメディアをWindows11またはWindows10デバイスに接続しているときに、「パラメーターが正しくありません」というエラーが発生する場合があります。このエラーにより、ドライブフォルダのパスを開いたり、ドライブに含まれているファイルにアクセスしたりできなくなります。時間内に修正されない場合、それはあなたの重要なファイルとデータを失う原因となる可能性があります。このチュートリアルでは、外付けドライブでこの固有の問題に気付いた場合の対処方法を示します。 「パラメータが正しくない」エラーの意味 外付けドライブをPCに接続
-
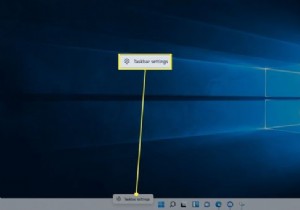 Windows11でタスクバーを非表示にする方法
Windows11でタスクバーを非表示にする方法知っておくべきこと デスクトップから:タスクバーを右クリックして、タスクバー設定タスクバーの動作タスクバーを自動的に非表示にする 。 Windows設定から:パーソナライズタスクバータスクバーの動作タスクバーを自動的に非表示にする 。 タスクバーが非表示にならない場合は、タスクバーの各アプリをクリックするか、コンピューターを再起動してみてください。 この記事では、Windows11でタスクバーを非表示にする方法について説明します。 Windows 11でタスクバーを非表示にするにはどうすればよいですか? Windows 11タスクバーはデフォルトで画面の下部にあり、[スタート]メ
-
 Windows10からUEFIを直接起動する方法
Windows10からUEFIを直接起動する方法起動の優先度を変更したり、セキュリティで保護された起動を有効または無効にしたり、その他の低レベルの設定を変更したりする場合は、UEFIモードで起動する必要があります。マザーボードの製造元によっては、UEFIモードにアクセスするには、キーボードの特定のキーまたはキーの組み合わせを押す必要があります。コンピューターの電源を入れるときにそうする機会を逃した場合は、Windowsから直接UEFIモードで起動することもできます。これにより、起動時に関連するキーをできるだけ速く押す必要がなくなります。 WindowsからUEFIを起動することは難しくありません。ただし、これを実行できるのは、マザーボード
