Windows 10でブートオプションを追加するにはどうすればよいですか?
キーボードのShiftキーを押しながら、PCを再起動するだけです。スタートメニューを開き、「電源」ボタンをクリックして電源オプションを開きます。ここで、Shiftキーを押したまま、「再起動」をクリックします。 Windowsは、少し遅れて高度な起動オプションで自動的に起動します。
起動オプションを追加するにはどうすればよいですか?
UEFIブートオーダーリストへのブートオプションの追加
- FAT16またはFAT32パーティションを使用してメディアを接続します。
- [システムユーティリティ]画面から、[システム構成]> [BIOS /プラットフォーム構成(RBSU)]>[ブートオプション]>[高度なUEFIブートメンテナンス]>[ブートオプションの追加]を選択し、Enterキーを押します。
- 参照してください。
Windows Boot Managerを追加するにはどうすればよいですか?
解決するには、UEFIブート順序テーブルのWindowsBootManagerエントリを修正します。
- システムの電源を入れ、起動中にF2を押してBIOSセットアップモードに入ります。
- [設定]-[一般]で、起動シーケンスを選択します。
- [ブートの追加]オプションを選択します。
- 起動オプションの名前を入力します。
ブートメニューのショートカットキーは何ですか?
コンピュータの起動メニューにアクセスする方法(ある場合)起動順序を変更する必要性を減らすために、一部のコンピュータには起動メニューオプションがあります。コンピュータの起動中に適切なキー(多くの場合、F11またはF12)を押して、起動メニューにアクセスします。
Windows 10でブートメニューを復元するにはどうすればよいですか?
方法は次のとおりです。
- Windows 10 AdvancedStartupOptionsメニューに移動します。 …
- [スタートアップ修復]をクリックします。
- 前の方法の手順1を完了して、Windows10の[高度なスタートアップオプション]メニューを表示します。
- [システムの復元]をクリックします。
- ユーザー名を選択してください。
- メニューから復元ポイントを選択し、プロンプトに従います。
19日。 2019г。
UEFIブートを有効にするにはどうすればよいですか?
UEFIまたはBIOSを起動するには:
- PCを起動し、製造元のキーを押してメニューを開きます。使用される一般的なキー:Esc、Delete、F1、F2、F10、F11、またはF12。 …
- または、Windowsが既にインストールされている場合は、[サインオン]画面または[スタート]メニューから、[電源]()を選択し、Shiftキーを押しながら[再起動]を選択します。
UEFIブートは何をしますか?
UEFIブートモードは、UEFIファームウェアによって使用されるブートプロセスを指します。 UEFIは、初期化と起動に関するすべての情報をに格納します。 EFIシステムパーティション(ESP)と呼ばれる特別なパーティションに保存されるefiファイル。 …UEFIファームウェアはGPTをスキャンして、起動元のEFIサービスパーティションを見つけます。
Windowsブートマネージャーにアクセスできませんか?
これは、Windows10の起動オプションにアクセスする最も簡単な方法です。
- 必要なのは、キーボードのShiftキーを押しながらPCを再起動することだけです。
- [スタート]メニューを開き、[電源]ボタンをクリックして電源オプションを開きます。
- Shiftキーを押したまま、[再起動]をクリックします。
25янв。 2017年。
Windowsブートマネージャーを修正するにはどうすればよいですか?
Windows10でMBRを修正する
- 元のインストールDVD(またはリカバリUSB)から起動する
- [ようこそ]画面で、[コンピューターの修復]をクリックします。
- トラブルシューティングを選択してください。
- コマンドプロンプトを選択します。
- コマンドプロンプトが読み込まれたら、次のコマンドを入力します:bootrec / FixMbr bootrec / FixBoot bootrec / ScanOs bootrec/RebuildBcd。
UEFI Windows Boot Managerとは何ですか?
Windows Boot Managerは、ブート環境をセットアップするMicrosoft提供のUEFIアプリケーションです。ブート環境内では、ブートマネージャーによって開始される個々のブートアプリケーションは、デバイスがブートする前に、すべての顧客向けシナリオに機能を提供します。
F12ブートメニューを有効にするにはどうすればよいですか?
右矢印ボタンを押して、[メインメニュー]タブに移動します。下矢印を押して、F12ブートメニューを選択します。 Enterキーを押して、ステータスを無効から有効に変更します。
- コンピューターを再起動します。
- F8キーを押して、詳細ブートオプションを開きます。
- [コンピューターの修復]を選択します。 Windows7の高度なブートオプション。
- Enterキーを押します。
- [システム回復オプション]で、[コマンドプロンプト]をクリックします。
- タイプ:bcdedit.exe。
- Enterキーを押します。
BIOSを起動するにはどうすればよいですか?
BIOSにアクセスするには、起動プロセス中にキーを押す必要があります。このキーは、起動プロセス中に「F2を押してBIOSにアクセスします」、「を押してセットアップに入ります」などのメッセージとともに表示されることがよくあります。押す必要のある一般的なキーには、Delete、F1、F2、Escapeなどがあります。
WindowsセットアップCD/DVDが必要です!
- インストールディスクをトレイに挿入し、そこから起動します。
- [ようこそ]画面で、[コンピューターの修復]をクリックします。 …
- オペレーティングシステムを選択して、[次へ]をクリックします。
- [システム回復オプション]画面で、[コマンドプロンプト]をクリックします。 …
- タイプ:bootrec/FixMbr。
- Enterキーを押します。
- タイプ:bootrec/FixBoot。
- Enterキーを押します。
Windowsリカバリを起動するにはどうすればよいですか?
Windows REの機能には、いくつかの異なる方法でWindowsから起動できる[ブートオプション]メニューからアクセスできます。
- [スタート]、[電源]の順に選択し、Shiftキーを押しながら[再起動]をクリックします。
- [スタート]、[設定]、[更新とセキュリティ]、[回復]の順に選択します。 …
- コマンドプロンプトで、Shutdown / r/oコマンドを実行します。
21февр。 2021年。
Windows 10でF8を入手するにはどうすればよいですか?
ウィンドウ10でF8セーフモードのブートメニューを有効にする
- [スタート]ボタンをクリックして、[設定]を選択します。
- [更新とセキュリティ]→[回復]を選択します。
- [高度な起動]で[今すぐ再起動]をクリックします。
- 次に、[トラブルシューティング]→[詳細オプション]→[スタートアップの設定]→[再起動]を選択します。
- PCが再起動し、[スタートアップ設定]メニューが表示されます。
27日。 2016年。
-
 MacまたはWindows10PCでAppleTVスクリーンセーバーを入手する方法
MacまたはWindows10PCでAppleTVスクリーンセーバーを入手する方法Apple TVには、世界の多くの驚異を示すさまざまな美しいスローモーションスクリーンセーバーが付属しています。このビデオは大画面テレビでは美しく見えますが、最近までコンピュータに取り込むことができませんでした。しかし今では、すべてのビデオをMacまたはWindowsPCのスクリーンセーバーとして機能させることができます。 MacでAppleTVスクリーンセーバーを入手する 1.GitHubからAerialをダウンロードします。 2.ダウンロードディレクトリにある解凍されたAerial.saverファイルをダブルクリックします。 3.ポップアップの[システム環境設定]ウィンド
-
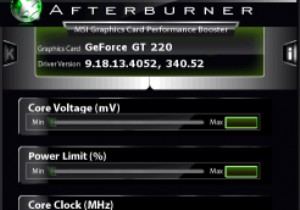 Windowsでシステム温度を確認する方法
Windowsでシステム温度を確認する方法ゲームをプレイしたり、リソースを大量に消費する何かに取り組んだりしたことがある場合は、システムから一見ランダムにクラッシュする可能性があります。理由もなく、システムが単に停止する可能性があります。実際、コンピュータに真にランダムな問題が発生することはまれであり、多くの場合、マシンのコンポーネントが特定の熱しきい値(平均的なユーザーが表示できないしきい値)に達したことが原因です。 このシナリオは、システム温度を表示するためのさまざまなプログラムの開発につながりました。誰に尋ねるかによって、精度は異なりますが、同時に、コンピューターがシャットダウンする前の制限をよりよく理解するためにダウンロード
-
 マルウェアのように見える可能性のある11の正当なWindowsプロセス
マルウェアのように見える可能性のある11の正当なWindowsプロセスWindowsプロセスは、PCまたはラップトップを適切に実行する上で重要な役割を果たします。 csrss.exeやwinlogon.exeなどの一部は非常に重要であるため、誤って終了することにした場合、デバイスがクラッシュする可能性があります。マルウェアの作成者は、このような重要性を利用して、正常なWindowsシステムに感染します。ウイルス、アドウェア、スパイウェア、およびトロイの木馬は、標準のWindowsシステムプロセスにちなんで名付けられていても、何にでもラベルを付けることができるという前提があります。 以下は、名前の由来となったマルウェアと混同されることが多い、いくつかの主要なW
