管理者としてプログラムを実行できないのはなぜですか?
この問題を解決する最も簡単で迅速な方法の1つは、プログラム設定を変更することです。管理者として実行できないプログラムを検索します。それを右クリックし、コンテキストメニューから[ファイルの場所を開く]を選択します。 …[管理者として実行]のチェックボックスをオンにして、下部にある[OK]をクリックします。
EXEを管理者として強制的に実行するにはどうすればよいですか?
管理者としてプログラムを永続的に実行する
- 実行するプログラムのプログラムフォルダに移動します。 …
- プログラムアイコン(.exeファイル)を右クリックします。
- プロパティを選択します。
- [互換性]タブで、[このプログラムを管理者として実行する]オプションを選択します。
- [OK]をクリックします。
- ユーザーアカウント制御のプロンプトが表示されたら、それを受け入れます。
管理者としてプログラムを実行できますか?
Windowsで管理者としてプログラムを実行する方法
最も明白なものから始めます。実行可能ファイルを右クリックして[管理者として実行]を選択すると、管理者としてプログラムを起動できます。ショートカットとして、 Shift+Ctrlを押しながら ファイルをダブルクリックすると、管理者としてプログラムも起動します。
プログラムを管理者として実行しないようにするにはどうすればよいですか?
こんにちは。.exeファイルを右クリックし、プロパティに移動して、[ショートカット]タブをクリックし、[詳細]をクリックします。次に、[管理者として実行]のチェックを外します 「。
パスワードなしで管理者としてプログラムを実行するにはどうすればよいですか?
これを行うには、コマンドプロンプトを検索します [スタート]メニューで、[コマンドプロンプト]ショートカットを右クリックし、[管理者として実行]を選択します。これで、管理者ユーザーアカウントが有効になりましたが、パスワードはありません。
Windows 10で管理者としてプログラムを実行するにはどうすればよいですか?
検索ボックスから管理者としてアプリを開くには、次の手順を実行します。
- スタートを開きます。 …
- アプリを検索します。
- 右側から[管理者として実行]オプションをクリックします。 …
- (オプション)アプリを右クリックして、[管理者として実行]オプションを選択します。
管理者権限でファイルを開くにはどうすればよいですか?
ファイルを右クリックして、[管理者として実行]を選択します。 「はい」をクリックします 」をセキュリティ警告に。次に、デフォルトのプログラムが管理者権限で起動し、ファイルが開きます。
プログラムが管理者として実行されているかどうかを確認するにはどうすればよいですか?
タスクマネージャを起動し、[詳細]タブに切り替えます。新しいタスクマネージャには、「高架」と呼ばれる列があります これは、管理者として実行されているプロセスを直接通知します。昇格列を有効にするには、既存の列を右クリックして、[列の選択]をクリックします。 「高架」と呼ばれるものを確認し、[OK]をクリックします。
-
 Furmarkを使用してGPUのストレステストを行う方法
Furmarkを使用してGPUのストレステストを行う方法Windows 10でグラフィックカードやGPUのベンチマークを行うためのツールはたくさんあります。オーバークロックしている場合は、Heavenベンチマークや3DMarkなどを使用して、いじくり回しが必要な温度で必要なフレームレートを押し上げているかどうかを確認することをお勧めします。 。 FurMarkはこれらのツールに似ているように見えるかもしれませんが、実際にはベンチマークツールというよりもストレステストです。違いは何ですか? FurMarkは、GPUをより強力にプッシュし、より多くの電力を引き出すため、グラフィックカードがストック設定で安定しているかどうかをテストするための良い方法に
-
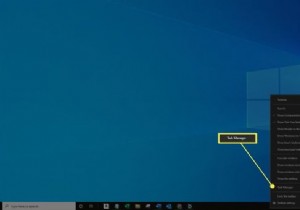 Windows10でRAM速度を確認する方法
Windows10でRAM速度を確認する方法知っておくべきこと タスクマネージャを開き、詳細パフォーマンスメモリ 。 RAM速度(MHz(メガヘルツ))は、速度の横のグラフの下にあります。 。 UserBenchmark.comの診断ツールを使用してRAM速度を測定できます この記事では、タスクマネージャーツールまたは無料のRAM速度テストアプリを使用して、Windows10コンピューターとラップトップでRAM速度を確認する方法について説明します。 最新バージョンのオペレーティングシステムを実行している任意のWindows10デバイスでどちらの方法も使用できます。 Windows10でRAM速度を確認する方法 コンピューター
-
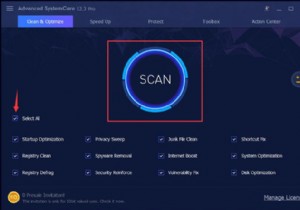 Windows10でディスクスペースを解放する10の方法
Windows10でディスクスペースを解放する10の方法Windows 10には一時ファイル、システムファイル、写真、ビデオ、ドキュメント、プログラム、ソフトウェアが多すぎるため、PCが常にフルディスク使用量になることがあります。 。 特にFallCreatorsUpdate( 1709 )の後 )、Windows 10は、 Cortanaなどのいくつかの新機能を推進しています。 およびOne-drive 、これにより、ハードドライブのフルストレージの可能性が大幅に高まります。 この投稿では、Windows10でディスクスペースを解放または再利用する方法を説明します。 これは主に、すべての一時ファイルといくつかの不要なシステムファイルをクリア
