Windows 10でファイルを書き込み可能にするにはどうすればよいですか?
Windows 10でフォルダーを書き込み可能にするにはどうすればよいですか?
作成したフォルダの特定のユーザーにアクセスを許可するのは簡単なプロセスです。
- [プロパティ]ダイアログボックスにアクセスします。
- [セキュリティ]タブを選択します。
- [編集]をクリックします。 …
- [追加]をクリックします……
- [選択するオブジェクト名を入力してください]テキストボックスに、フォルダにアクセスできるユーザーまたはグループの名前を入力します(例:2125。…
- [OK]をクリックします。
Windowsファイルを書き込み可能にするにはどうすればよいですか?
Windows用のファイルエクスプローラーでは、サブディレクトリとそのファイルを含むすべてのファイルを書き込み可能にすることはできません。この回避策は、コマンドプロンプトを開いてと入力することです。 トップレベルディレクトリからの次のコマンド。
Windows 10でアクセス許可を変更するにはどうすればよいですか?
ファイルを右クリックして、コンテキストメニューから[プロパティ]を選択します。 [セキュリティ]タブに移動します。 下の[編集]をクリックします グループまたはユーザー名。次のウィンドウで、リストされている各ユーザーまたはグループを選択して、権限を表示および変更できます。
Windows 10で完全なアクセス許可を自分に与えるにはどうすればよいですか?
Windows 10で所有権を取得し、ファイルとフォルダーへのフルアクセスを取得する方法は次のとおりです。
- 詳細:Windows10の使用方法
- ファイルまたはフォルダを右クリックします。
- プロパティを選択します。
- [セキュリティ]タブをクリックします。
- [詳細]をクリックします。
- 所有者名の横にある[変更]をクリックします。
- [詳細]をクリックします。
- [今すぐ検索]をクリックします。
書き込み可能なファイルを作成するにはどうすればよいですか?
入力可能なPDFファイルを作成する方法:
- Acrobatを開く:[ツール]タブをクリックして、[フォームの準備]を選択します。
- ファイルを選択するか、ドキュメントをスキャンします。Acrobatはドキュメントを自動的に分析し、フォームフィールドを追加します。
- 新しいフォームフィールドの追加:上部のツールバーを使用し、右側のペインのツールを使用してレイアウトを調整します。
- 入力可能なPDFを保存します:
Windowsでのファイル権限の変更
- 管理者アカウントでコンピューターにログインしていることを確認します。 …
- ファイルエクスプローラーで変更するファイルを見つけます。 …
- ファイルを右クリックして、ドロップダウンメニューから[プロパティ]を選択します。
- 「セキュリティ」タブをクリックします。 …
- [編集]ボタンをクリックします。
権限をオンまたはオフにする方法
- Androidデバイスで、設定アプリを開きます。
- アプリと通知をタップします。
- 更新するアプリをタップします。
- 権限をタップします。
- カメラや電話など、アプリに付与する権限を選択します。
権限を変更するにはどうすればよいですか?
アプリの権限を変更する
- スマートフォンで設定アプリを開きます。
- アプリと通知をタップします。
- 変更するアプリをタップします。見つからない場合は、まず[すべてのアプリまたはアプリ情報を表示]をタップします。
- [権限]をタップします。 …
- 権限設定を変更するには、それをタップしてから、[許可]または[拒否]を選択します。
-
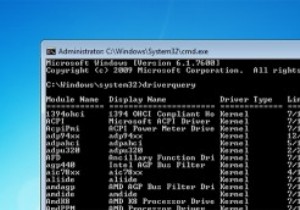 すべてのWindowsユーザーが知っておくべき4つのWindowsコマンドラインツール
すべてのWindowsユーザーが知っておくべき4つのWindowsコマンドラインツールWindowsコマンドラインは、ユーザーインターフェイスが不快なため、操作に最適ではない場合がありますが、ユーザーインターフェイスに付属しておらず、コマンドラインからしかアクセスできない便利な機能がいくつかあります。この記事では、WindowsPCのトラブルシューティングに使用できるコマンドラインツールをいくつか紹介します。 1。システムファイルチェッカー WindowsのWindowsシステムファイルチェッカー機能は、システムファイルとレジストリの整合性をチェックするために使用されます。システムまたはレジストリが破損している場合は、システムファイルチェッカー機能を使用して、元のWindow
-
 暗号化されたドライブを作成し、GuardKeyを使用してそれらを安全に保つ
暗号化されたドライブを作成し、GuardKeyを使用してそれらを安全に保つコンピュータに重要なファイルやメディアがある場合、それらを安全に保ち、詮索好きな目から遠ざけるための良い方法は、それらを暗号化することです。選択したツールによっては、暗号化はあなたが望むよりも頭痛の種になる可能性があります。プロセスを簡単にすることを検討している場合、または別のオプションに興味がある場合は、GuardKeyを確認する価値のあるツールです。これは、物理ドライブまたはクラウドに仮想暗号化ドライブを作成できるようにするコンピューターのキー(ドングル)です。その後、ドングルを使用して、必要に応じてこれらのドライブをロックおよびロック解除できます。 本質的に、GuardKeyは物
-
 Windows10で隠しファイルと隠しフォルダーを表示する方法
Windows10で隠しファイルと隠しフォルダーを表示する方法重要なファイルが削除されないようにするために、Windowsがいくつかの重要なシステムファイルを非表示にすることをご存知ですか?ハードドライブ上のファイルを検索するときにこれを行います。コンピューター上のすべてのファイルを常に表示できるようにしたい場合は、これが煩わしい場合があります。 表示されているものと表示されていないものをコンピューターで制御したくない場合は、表示できないすべてのファイルをWindowsに表示させるオプションがあります。良いニュースは、オプションが難しくなく、初心者に優しいということです。これらのファイル非表示の日はようやく終わりました。 Windowsが特定のファイル
