Windows 10でハードウェアとデバイスのトラブルシューティングを開くにはどうすればよいですか?
デバイスのトラブルシューティングを使用して、問題を診断および解決します。
- 設定を開きます。
- [更新とセキュリティ]をクリックします。
- [トラブルシューティング]をクリックします。
- ハードウェアと問題を一致させるトラブルシューティングを選択します。 …
- [トラブルシューティングの実行]ボタンをクリックします。 …
- 画面の指示に進みます。
25日。 2019г。
ハードウェアの問題をどのようにトラブルシューティングしますか?
一般的な解決策のいくつかは次のとおりです。
- コンピュータが過熱していないことを確認してください。 …
- 問題の修正を試みる前に、セーフモードで起動します。
- ハードウェアコンポーネントをテストし、コンピュータのメモリにエラーがないか確認します。
- 正しくインストールされていない、またはバグのあるドライバがないか確認します。 …
- クラッシュの原因となっているマルウェアをスキャンします。
デバイスのトラブルシューティングをどのように行いますか?
Androidスマートフォンのトラブルシューティングを行い、簡単な解決策で問題を修正する方法は次のとおりです。
- 機内モードのオンとオフを切り替えます。機内モードを有効にしてから無効にします。 …
- ネットワーク接続を再開します。 Wi-FiまたはBluetooth接続を再設定します。 …
- デバイスを再起動します。 …
- 設定を調整します。 …
- デバイスを更新します。 …
- 接続ソースに近づきます。
Windows 10でハードウェアとサウンドを利用するにはどうすればよいですか?
Windows 10の場合– [スタート]ボタンをクリックしてから、[コントロールパネル]をクリックします。 [コントロールパネル]ウィンドウで、[ハードウェアとサウンド]をクリックします。
ハードウェア接続を確認するにはどうすればよいですか?
ハードウェア接続を確認する方法
- Webベースの管理インターフェイスを使用して、[システム]>[ネットワーク]>[インターフェイス]に移動します。
- port1など、有効にするインターフェースを選択して編集します。
- 画面の下部にある[管理ステータス]を見つけて、[上へ]を選択します。
- [適用]を選択します。
4янв。 2017年。
誰かがあなたのコンピュータにリモートアクセスしているかどうかわかりますか?
Windowのタスクマネージャから最近開いたプログラムを評価することで、誰かがコンピュータをリモートで表示しているかどうかを確認するもう1つの方法。 Ctrl + Alt + Delを押して、使用可能なオプションからタスクマネージャを選択します。現在のプログラムを確認し、異常な活動があったかどうかを確認します。
トラブルシューティングプロセスの6つのステップは何ですか?
CompTIA A + | Microsoft MTA O / S:6ステップのトラブルシューティングプロセス
- 問題を特定します。
- おそらく原因の理論を確立します。 (…
- 理論をテストして原因を特定します。
- 問題を解決し、解決策を実装するための行動計画を立てます。
- システムの全機能を確認し、該当する場合は予防策を実施します。
- 調査結果、アクション、および結果を文書化します。
2つのфевр。 2016年。
ハードウェアトラブルシューティングツールとは何ですか?
以下のセクションでは、接続の問題をトラブルシューティングするためのハードウェアツールについて理解します。
- ケーブルテスター。ケーブルテスターは、メディアテスターとも呼ばれます。 …
- ケーブル認証者。 …
- クリンパー。 …
- バットセット。 …
- トナープローブ。 …
- パンチダウンツール。 …
- プロトコルアナライザ。 …
- ループバックプラグ。
一般的なPCハードウェアの問題
- 空白のモニター。空白のモニターは、最も一般的なコンピューターの問題です。 …
- マウスの問題。 …
- ジャンピーマウス。 …
- PCがUSBカメラを認識しません。 …
- スマートフォンがPCと同期しません。 …
- キーボードの問題。 …
- 電源コードの問題。 …
- マザーボードの問題。
15日。 2020г。
電話の問題をどのように診断しますか?
ほとんどのAndroidデバイスで使用できる2つの主要なコードは次のとおりです。
- *#0 *#非表示の診断メニュー:一部のAndroidスマートフォンには、完全な診断メニューが付属しています。 …
- *#*#4636#*#*使用情報メニュー:このメニューは、非表示の診断メニューよりも多くのデバイスに表示されますが、共有される情報はデバイス間で異なります。
15日。 2019г。
すべてのハードウェアが正しく機能しているかどうかをどのように確認しますか?
ハードウェアが正しく機能しているかどうかを確認するにはどうすればよいですか?
- [開始]をクリックします。
- コントロールパネルに移動します。
- パフォーマンス情報とツールに移動します。
- ウィンドウの左側のパネルで高度なツールを探します。
- システムヘルスレポートの生成に移動します。
20分。 2011年。
注コンピュータに接続されていないデバイスを表示する前に、デバイスマネージャの[表示]メニューの[非表示のデバイスを表示]をクリックします。
…
- [マイコンピュータ]を右クリックします。
- [プロパティ]をクリックします。
- [詳細設定]タブをクリックします。
- [環境変数]タブをクリックします。
- [システム変数]ボックスで変数を設定します。
システムサウンドを有効にするにはどうすればよいですか?
左側の[ハードウェアとサウンド]タブが選択されていることを確認してから、画面の中央部分の近くにある[サウンド]をクリックします。
- [サウンド]ウィンドウで、[サウンド]タブをクリックします。
- [プログラムイベント]セクションで、[サウンド]サブセクションの下のドロップダウンリストで、無効にするか変更するサウンドを見つけます。
31日。 2020г。
Windows 10で古いオーディオ設定を開くにはどうすればよいですか?
タスクバーの右下隅にある通知領域のボリュームシステムアイコンを右クリックし、リストから[サウンド]をクリックします。 Windows 10で設定アプリを開き、[個人設定]に移動して、左側のメニューで[テーマ]を選択します。ウィンドウの右側にある[サウンドの詳細設定]リンクをクリックします。
Windows 10のサウンド設定にアクセスするにはどうすればよいですか?
アプリの音量とデバイスの設定にアクセスしてカスタマイズするには、次の手順を実行します。
- 設定を開きます。
- システムをクリックします。
- [サウンド]をクリックします。
- [その他のサウンドオプション]で、[アプリの音量とデバイスの設定]オプションをクリックします。
14日。 2020г。
-
 より高速なパフォーマンスのためにストレージを最適化するための5つのツール
より高速なパフォーマンスのためにストレージを最適化するための5つのツール動作の遅いコンピュータ(Windowsを使用)を修正するためのアドバイスを求めると、「ハードドライブを最適化する」という答えが得られます。 「。デフラグは、コンピューターを高速化するための唯一のソリューションではありませんが、ファイル構造を再編成し、ファイルへのアクセスを少し速くするための最も便利な修正の1つです。複雑に聞こえるかもしれませんが、これらのツールのいずれを使用しても、プロセスはポイントアンドクリックの問題です。 1。 Windowsディスクデフラグツール 他のソフトウェアをインストールせずに、Windowsシステムでハードドライブを最適化するには 1.「コントロールパネル」
-
 アクション!スクリーンレコーダー:Windowsでのスクリーンキャスト、ゲームレコーディング、ライブストリーミング用のオールインワンソフトウェア
アクション!スクリーンレコーダー:Windowsでのスクリーンキャスト、ゲームレコーディング、ライブストリーミング用のオールインワンソフトウェアこれはスポンサー記事であり、アクションのメーカーであるミリリスによって可能になりました。スクリーンレコーダー。実際の内容と意見は、投稿が後援されている場合でも、編集の独立性を維持している著者の唯一の見解です。 チュートリアル用のスクリーンキャストを作成する場合でも、作業中のプロジェクトを披露する場合でも、ゲームプレイをライブでストリーミングする場合でも、その作業には適切なスクリーンレコーダーが必要になります。 Windowsで利用できるプログラムはたくさんありますが、すべてが品質や機能を提供するわけではありません。さらに、良いものは通常高価です。 しかし、アクション! Screen Re
-
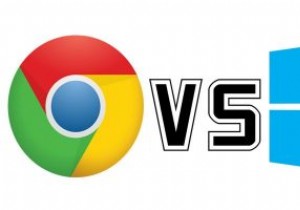 ChromeOSとWindows10S:どちらが適切ですか?
ChromeOSとWindows10S:どちらが適切ですか?マイクロソフトがオペレーティングシステムの新しいバージョンであるWindows10Sを発表したことで、新しいプレーヤーが低価格のラップトップおよびPCの市場に参入しました。市場のこのセグメントは、以前はChromebook、つまりGoogleのChrome OSを実行している低価格のノートパソコン(179ドルから)によって支配されていました。ただし、Googleには新しいライバルであるMicrosoftがあります。 Windows10Sにない機能 Windows 10 Sは、外観とデザインがWindows 10と非常に似ています。マイクロソフトは、同社の新しい予算のオペレーティングシステム
