Windows 7でフォルダタイプを変更するにはどうすればよいですか?
フォルダタイプを表示または変更するには、次の方法でフォルダタイプを表示または変更できます。フォルダを右クリックして[プロパティ]を選択します。 (以下を参照してください。画像をクリックすると拡大表示されます)[カスタマイズ]タブをクリックします。 「このフォルダを最適化する」を探し、ドロップダウンメニューを使用して、このフォルダに割り当てるタイプを選択します。
フォルダのファイルタイプを変更するにはどうすればよいですか?
フォルダオプションの変更
- デスクトップで、タスクバーの[ファイルエクスプローラー]ボタンをクリックまたはタップします。
- [表示]タブの[オプション]ボタンをクリックまたはタップしてから、[フォルダと検索オプションの変更]をクリックまたはタップします。
- [全般]タブをクリックまたはタップします。
- [フォルダの参照]オプションを選択して、各フォルダを同じウィンドウまたは独自のウィンドウに表示します。
Windows 7でフォルダオプションを変更するにはどうすればよいですか?
Windows7でフォルダオプションを変更する方法
- 画面の左下隅にある[スタート]ボタンをクリックします。
- コントロールパネルをクリックします。
- コントロールパネルウィンドウの右上隅にある[表示方法]ドロップダウンメニューをクリックし、[大きいアイコン]または[小さいアイコン]が選択されていることを確認します。
- [フォルダオプション]をクリックします。
Windows 7はどのタイプのフォルダーですか?
ドキュメントフォルダ は、ファイルを保存するWindows7の主要な場所です。ただし、PicturesやMusicなど、特定の種類のファイルを保存するための特別な機能を備えた特別なフォルダがいくつかあります。
Windows 7のフォルダオプションにアクセスするにはどうすればよいですか?
Windows 7
- [スタート]>[コントロールパネル]を選択します。
- [コントロールパネル]ダイアログで、[外観とカスタマイズ]をダブルクリックします。
- [外観とカスタマイズ]ダイアログボックスで、[フォルダオプション]をダブルクリックするか、[フォルダオプション]の下の[隠しファイルとフォルダを表示]をクリックします。
ファイルとフォルダーの表示を変更するために使用されるボタンはどれですか?
エクスプローラーのレイアウトを変更する
デスクトップで、ファイルエクスプローラーボタンをクリックまたはタップします タスクバー上。変更したいフォルダウィンドウを開きます。 [表示]タブをクリックまたはタップします。表示または非表示にするレイアウトペインボタンを選択します:プレビューペイン、詳細ペイン、またはナビゲーションペイン(次に、ナビゲーションペインをクリックまたはタップします)。
開いていないファイルを右クリックし、[名前の変更]オプションをクリックして実行することもできます。 。拡張子を任意のファイル形式に変更するだけで、コンピュータが変換作業を行います。
Windows 7の4つのメインフォルダーは何ですか?
回答:Windows 7には、ドキュメント、写真、音楽、ビデオの4つのライブラリが付属しています。 。ライブラリ(New!)は、フォルダとファイルを中央の場所にカタログ化する特別なフォルダです。
Windows 7でデフォルトのフォルダーを変更するにはどうすればよいですか?
すべてのフォルダとファイルのデフォルトビューを詳細に設定するには、Microsoftサポートサイトで説明されている4つの手順に従います。
- すべてのフォルダに使用する表示設定があるフォルダを見つけて開きます。
- [ツール]メニューで、[フォルダオプション]をクリックします。
- [表示]タブで、[すべてのフォルダに適用]をクリックします。
Windows 7でファイルのプロパティを変更するにはどうすればよいですか?
ファイルの属性を表示または変更するには、ファイルを右クリックして、[プロパティ]をクリックします 。 「属性:」セクションで、有効な属性の横にチェックマークが付いています。これらのオプションを有効または無効にするには、読み取り専用、アーカイブ、または非表示のチェックを追加または削除します。
Windows 7にはメインフォルダーがいくつありますか?
Windowsシステムフォルダ
Windows 7をコンピューターにインストールすると、3つのシステムが作成されました。 フォルダ:プログラムファイルフォルダほとんどのプログラム(Windows 7に付属のプログラムとツールを含む)は、必要なファイルをプログラムファイルフォルダのサブフォルダにインストールします。
Windows 7オペレーティングシステムでファイルとフォルダーを検索する最も簡単な方法は何ですか?
Windows7のスタートメニューからファイルまたはフォルダーを検索する方法
- [スタート]メニューを開き、下部の検索フィールドに検索語を入力します。 [検索]フィールドと結果が[スタート]メニューに表示されます。 …
- [その他の結果を表示]リンクをクリックします。 …
- 目的のファイルが見つかったら、ダブルクリックして開きます。
-
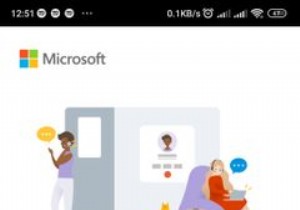 AndroidフォンからWindowsPCにリンクを送信する方法
AndroidフォンからWindowsPCにリンクを送信する方法電話は携帯性に便利ですが、すべてを行うための包括的なエクスペリエンスを提供するわけではありません。たとえば、お気に入りのオンラインマガジンからその長いコラムを読みたい場合は、PCから読みたいと思うかもしれません。 Windows PCへのリンクを共有すると、デジタルノートブックにリンクをコピーして貼り付けたり、リンクを電子メールで送信したりする手間をかけずに、すぐにアクセスできます。 AndroidフォンからWindowsPCにリンクをすばやく簡単に送信する方法は次のとおりです。 AndroidからWindowsにURLを送信する方法 AndroidフォンからWindowsPCへのリンクを
-
 Windows10で定義によって単語を検索する方法
Windows10で定義によって単語を検索する方法お気づきかもしれませんが、そこにはたくさんの言葉があります。長い単語、短い単語、それらのそれぞれの千の同義語と反意語は、あなたを混乱させ、少し文盲に感じさせます。幸いなことに、インターネットを閲覧しているときも、PDFを読んでいるときも、WordやGoogleドキュメントのドキュメントで作業しているときも、PCで定義どおりに単語を検索するのは実際には非常に簡単です。 方法は次のとおりです。 この記事はWindows10に焦点を当てていますが、使用される方法のほとんどはさまざまなオペレーティングシステムに適用できます Chrome、Edge、Firefoxで単語の定義を調べる PCで行う
-
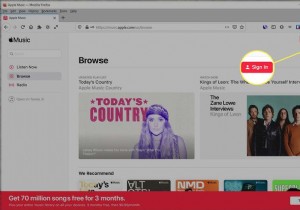 Windows10でAppleMusicを使用する方法
Windows10でAppleMusicを使用する方法知っておくべきこと Apple Music PlayerのWebサイトにアクセスし、AppleMusicサブスクリプションのAppleIDとパスワードを使用してサインインします。 iTunesを開き、音楽を選択します ドロップダウンボックスで、[参照]をクリックします AppleMusicのAppleIDとパスワードを使用してサインインします。 この記事では、Windows10コンピューターでAppleMusicを聴く2つの方法について説明し、既にサービスのサブスクリプションを持っていることを前提としています。そのため、Apple Music PlayerをオンラインまたはiTune
