よくある質問:LinuxにはSnipping Toolがありますか?
Snipping ToolはLinuxでは利用できませんが、同様の機能を備えたLinux上で実行される代替手段がたくさんあります。 Linuxの最良の代替手段は、無料でオープンソースの両方であるFlameshotです。
Linux用のSnippingToolはありますか?
スクリーンショットを撮るということになると、すべてのWindowsユーザーはSnippingToolについて知っています。 …これで、Linuxユーザーは画面キャプチャの便利さを楽しむことができます 。
Linuxでどのようにスニップしますか?
方法1:Linuxでスクリーンショットを撮るデフォルトの方法
- PrtSc –画面全体のスクリーンショットを「Pictures」ディレクトリに保存します。
- Shift + PrtSc –特定の地域のスクリーンショットをPicturesに保存します。
- Alt + PrtSc –現在のウィンドウのスクリーンショットをPicturesに保存します。
UbuntuにはSnippingToolがありますか?
デフォルトでは、スクリーンショットアプリはUbuntu16.04にインストールされています 。アクセサリに移動し、アクセサリでスクリーンショットを見つけます。上記のインストールプロセスを実行した後、編集する画像を開いて右クリックします。 [開く]、[シャッター]の順にクリックします。
LinuxでSnippingToolをダウンロードするにはどうすればよいですか?
ターミナルからのSnipのインストール
- ターミナルを開きます。
- システムにsnapコマンドがあることを確認してください。 …
- snapdをインストールすると、SnapストアからSnipをインストールできます。 …
- Snapストアのアプリケーションは自動的に更新されます。
UbuntuのSnippingToolとは何ですか?
スクリーンショットをキャプチャ 最高のスニッピングツールを備えたUbuntuPCで。モニター画面の画像をキャプチャし、後で参照できるように画像を保存するには、SnippingToolが必要です。 PC画面全体、ウィンドウタブ、および必要な領域をキャプチャできます。画面上でマウスをドラッグして、領域を指定できます。
Linuxでスクリーンショットはどこに保存されますか?
キーボードショートカットを使用すると、画像は自動的にホームフォルダのPicturesフォルダに保存されます スクリーンショットで始まり、撮影された日時を含むファイル名。写真フォルダがない場合は、代わりに画像がホームフォルダに保存されます。
Linuxで画像を切り抜くにはどうすればよいですか?
Linux – Shotwell
画像を開き、[切り抜き]メニューをクリックします 下部にあるか、キーボードのControl+Oを押します。アンカーを調整し、[切り抜き]をクリックします。
Shutterは、Linuxベースのオペレーティングシステム向けの機能豊富なスクリーンショットプログラムです。 Ubuntuなど。特定の領域、ウィンドウ、画面全体、またはWebサイトのスクリーンショットを撮ることができます。さまざまな効果を適用し、そこに描画してポイントを強調表示してから、画像ホスティングサイトにアップロードします。すべて1つのウィンドウ内にあります。
Flameshot Linuxを使用するにはどうすればよいですか?
GUIモードでのFlameshotの使用
画面の左下にあるメニューアイコンをクリックするか、 Alt+F1と入力して検索します。 。アイコンの名前を入力し始めると、Flameshotがポップアップ表示されます。アプリを起動すると、トレイに駐車されます。アイコンをクリックし、[スクリーンショットを撮る]を選択して開始します。
UbuntuでPrintScreenを貼り付けるにはどうすればよいですか?
「スクリーンショットをubuntuに貼り付ける」CodeAnswer’s
Ctrl + PrtSc –スクリーンショットをコピー 画面全体をクリップボードに変換します。 Shift + Ctrl + PrtSc –特定の領域のスクリーンショットをクリップボードにコピーします。
PrtScnボタンとは何ですか?
画面全体のスクリーンショットを撮るには、PrintScreenキーを押します キーボードの(PrtScnまたはPrtScrnとラベル付けすることもできます)ボタン。上部近く、すべてのFキー(F1、F2など)の右側にあり、多くの場合、矢印キーと一致しています。
PrtScnキーはどこにありますか?
キーボードのPrintScreenキーを見つけます。通常、右上隅の[SysReq]ボタンの上にあります 多くの場合、「PrtSc」と略されます。
-
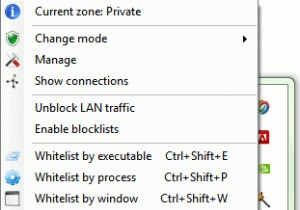 Windows7でファイアウォールをより管理しやすくする
Windows7でファイアウォールをより管理しやすくするWindows 7には独自のファイアウォールツールが付属していることは誰もが知っていますが、自分自身を保護するためにそれをうまく利用している人はほとんどいません。それはユーザーのせいではありません。これは主に、ファイアウォールツールがコントロールパネルの奥深くに隠されており、最小限のわかりにくいインターフェイスにより、平均的なユーザーにとってファイアウォールツールの設定が難しいためです。ファイアウォールをセットアップするためのより簡単なソリューションを探している場合は、TinyWallが探している可能性があります。 TinyWallは、Windowsファイアウォールのアプリケーションプログラ
-
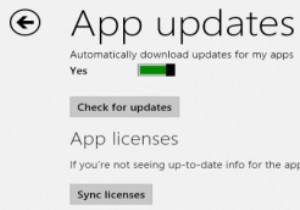 Windows8でアプリライセンスを強制的に同期する方法
Windows8でアプリライセンスを強制的に同期する方法Windows 8で導入される最高の機能の1つは、PCをどこで使用するかに関係なく、「デスクトップ」を持ち運ぶ機能です。 Microsoftアカウントを使用している限り、アプリライセンスをクラウドに強制的に同期して、どこからでもアクセスできるようにすることができます。 ほとんどのユーザーは、Microsoftアカウントに関連付けられている他のすべてのものに加えて、購入したアプリライセンスを同期する必要があることに気づいていません。これは、Windows 8の従来の同期設定ではなく、有効にしないと、別のコンピューターからアカウントにログインするときに問題が発生する可能性があります。 アプリのラ
-
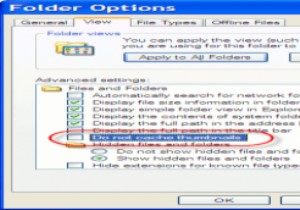 thumb.dbファイルとは何ですか? [MTEの説明]
thumb.dbファイルとは何ですか? [MTEの説明]現在のバージョンのWindowsを実行しているPCを使用している場合、Thumbs.dbという小さなファイルがシステムにポップアップ表示されることに気付くかもしれません。それは何ですか、彼らは何をしますか、私はそれらを作成するために何をしましたか?リラックスしてください、彼らは無害です。 thumb.dbファイルの目的は次のとおりです。 Thumbs.dbファイルは、特定の設定の場合にのみ表示されます—隠しファイルと隠しフォルダーを表示 —フォルダオプションパネルで有効になります。これらのファイルは完全に無害であり、その機能は対応するフォルダ内のファイルのプレビューをレンダリングすることです
