あなたは尋ねました:Androidボックスをオフにするにはどうすればよいですか?
画面に「電源オフ」と表示されるまで、リモコンの電源ボタンを押し続けます。それを選択すると、ボックスがシャットダウンします。
リモコンなしでAndroidボックスをオフにするにはどうすればよいですか?
USBまたはワイヤレスキーボードとマウスを接続するだけです。 。また、キーボードのマウスポインタまたは矢印キーを使用してAndroidTVボックスを制御できるようになります。ただし、機能しない場合は、[設定]で手動で有効にすることができます。
テレビボックスをオフにするにはどうすればよいですか?
[設定]>[デバイス]>[バージョン情報]>[再起動]に移動するだけです 。第三に、リモコンに[戻る]ボタンがある場合は、数秒間押し続けるとシャットダウンメニューにアクセスできます。
Androidデバイスの電源を切るにはどうすればよいですか?
キーを使用して電話の電源を完全に切る場合は、サイドキーと音量小キーを同時に数秒間押し続けます。 [電源]メニューが表示されたら、[電源を切る]をタップします 。
Androidボックス用のユニバーサルリモコンを使用できますか?
実際にハーモニーまたはその他を使用できます AndroidTVデバイスを制御するためのユニバーサルリモコン。費用は10.00ドル強です。
スマートフォンでAndroidボックスを制御できますか?
AndroidTVリモコンアプリ スマートフォンを使用してAndroidTVデバイスを制御する最も簡単な方法です。このアプリは、iOSとAndroidの両方の携帯電話で利用できます。無料で、Android搭載のテレビ、セットトップボックス、ストリーミングスティック、その他のデバイスで動作します。
TVボックスをオフにする必要がありますか?
これらの変数のため、電源を切ったときにTVボックスがどれだけのエネルギーを節約できるかを正確に言うことはできません。ただし、エネルギーを最大限に節約するには、視聴が終わったら必ずテレビボックスの電源を切る必要があります。 テレビ。
Android TVをシャットダウンする必要がありますか?
正解も不正解もありません これ。ただし、テレビはスタンバイモードになるように設計されています。通常、リモコンの電源ボタンを押すと、テレビの電源が切れます。しばらくすると、テレビは「深い睡眠」になり、電力が大幅に減少します。
スマートTVボックスをオフにするにはどうすればよいですか?
リモコンの電源ボタンを押し続ける 、画面に「電源オフ」が表示されるまで。それを選択すると、ボックスがシャットダウンします。これで問題が解決するかどうかを確認してください。
このデバイスの電源を切るにはどうすればよいですか?
通常どおり電源を切る
- Androidの[電源]ボタンを押して、スリープモードから復帰させます。
- 「電源」ボタンを押したままにして、「デバイスオプション」ダイアログを開きます。
- ダイアログウィンドウで[電源オフ]をタップします。 …
- 「電源」ボタンを押し続けます。
- 「音量大」ボタンを押し続けます。
電話を切ることができないのはなぜですか?
電源ボタンまたはタッチスクリーンコントロールを使用してスマートフォンの電源を切ることができない場合は、強制再起動を試すことができます 。これは少し攻撃的に聞こえるかもしれませんが、使いすぎない限り、強制再起動は完全に安全です。電源ボタンと音量小ボタンを約10秒間押し続けるだけです。
自動Androidをオフにするにはどうすればよいですか?
Android Autoを削除する方法:
- Androidスマートフォンを手に取り、設定アプリを開きます。
- [アプリと通知]またはそれに類似したオプションをタップします(インストールされているすべてのアプリのリストが表示されるようにします)。
- Android Autoアプリを選択し、[削除]を選択します。
-
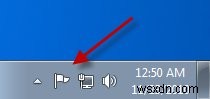 Windows7で問題をトラブルシューティングするのに役立つ3つのネイティブツール
Windows7で問題をトラブルシューティングするのに役立つ3つのネイティブツールWindows 7に問題がありますか? 持っていない場合は驚きです 問題。たとえば、ネットワーク設定の問題でインターネット接続が停止した回数はどれくらいですか。これは非常に一般的なことであるため、システムの復元手順を暗記しています。最悪の場合、OS全体を再インストールします。 幸い、Microsoftは、ユーザーが厄介な問題に直面することを知っているようです。そのため、問題が発生したときに問題をトラブルシューティングするのに役立ついくつかの診断ツールもOSに含まれています。 コンピュータのトラブルシューティングが必要なときに便利な3つのツールを次に示します。注 :順序は任意ではなく、これら
-
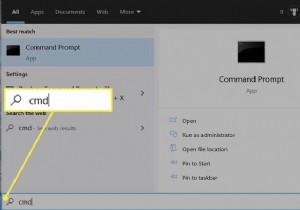 コマンドプロンプトでIPアドレスを見つける方法
コマンドプロンプトでIPアドレスを見つける方法コマンドプロンプトで、 ipconfigと入力します 。 IPv4アドレスの横にIPアドレスが表示されます 。 コマンドプロンプトで、 ipconfig / allと入力します 。 IPアドレスに加えて、より詳細な情報が表示されます。 この記事では、Windowsコンピューターでコマンドプロンプトを使用してIPアドレスを取得する方法を説明します。 Windowsでコマンドプロンプトを開く もちろん、コマンドを開くまで、コマンドプロンプトでコマンドを実行することはできません。これを行うには実際にはいくつかの方法がありますが、これら2つは非常に簡単です。 スタートメニュー検索を使用する タ
-
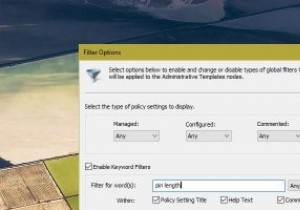 Windows10で特定の設定のグループポリシーを検索する方法
Windows10で特定の設定のグループポリシーを検索する方法グループポリシーエディターとレジストリエディターは、Windowsの詳細設定を有効、無効、および構成するために広く使用されています。実際、ここにあるほとんどのWindowsチュートリアルでは、Windows Homeバージョンを使用している場合に、特定のグループポリシー設定を変更する方法、またはレジストリキーを編集する方法について説明しています。グループポリシーエディターを使用すると、高度なシステム設定を非常に簡単に変更できますが、その欠点は、どこを見ればよいかわからない限り、ポリシーを簡単に見つけることができないことです。 ポリシーがどこにあるかを忘れた場合は、他の何百ものポリシー設定の中
