Windows 10でスティッキーキーを修正するにはどうすればよいですか?
それをダブルクリックして、EaseofAccessセンターにスティッキーキーのオプションを表示します。 4.[スティッキーキーをオンにする]チェックボックスと[Shiftキーを5回押したときにスティッキーキーをオンにする]チェックボックスをオフにします。
スティッキーキーをオフにするにはどうすればよいですか?
スペースバーを押して、スティッキーキーをオンにします。一度有効にしたスティッキーキーをオフにするには、3つ以上の修飾キー(Shift、Ctrl、Alt、Function、Windowsキー)を同時に押します。
スティッキーキーボードキーを修正するにはどうすればよいですか?
キーボードを振る
- キーボードのプラグを抜きます。ノートパソコンをお持ちの場合は、電源を切ってください。
- キーボードを上下逆にします。キーボードの一部が床に向いている限り、斜めに保持することもできます。
- キーボードをそっと振ります。 …
- 余分なパン粉を払い落とします。 …
- キーをもう一度確認してください。
26окт。 2017年。
スティッキーキーがオンになり続けるのはなぜですか?
Ease ofAccessCenterを開く→キーボードを使いやすくします。 「スティッキーキーの設定」をクリックします(またはALT + Cを押します)。 「スティッキーキーをオンにする」というラベルの付いたボックスにチェックマークが付いている場合は、チェックを外します。 「Shiftキーを5回押したときにスティッキーキーをオンにする」のチェックを外します。
Windowsでスティッキーキーを修正するにはどうすればよいですか?
以前のバージョンのWindowsでスティッキーキーを有効にするには:
- [スタート]ボタンをクリックして、[コントロールパネル]または[設定]、[コントロールパネル]のいずれかを選択します。
- [ユーザー補助のオプション]をダブルクリックします。
- まだ選択されていない場合は、[キーボード]タブを選択します。
- [スティッキーキーを使用する]をオンにします。次に、このチェックボックスの横にある[設定]をクリックします。 …
- [OK]を2回クリックします。
18янв。 2018г。
Windows 10でスティッキーキーを永続的に無効にするにはどうすればよいですか?
「使いやすさのキーボード設定」を選択します。 4.「スティッキーキー」の下のスイッチを「オフ」に切り替えます。ショートカットをオフにして、再度アクティブにならないようにすることもできます。
スティッキーキーをオンにするとどうなりますか?
スティッキーキーを使用すると、ユーザーはキーを同時にではなく順番に押すことでキーの組み合わせを入力できます。これは、ショートカットキーの組み合わせを押すことができない、または押すのが難しいユーザーに役立ちます。
どろどろしたキーをどのように修正しますか?
キーキャップを取り外せない場合は、キーボードを上下逆さまにしたまま、キーキャップの下に消毒剤を吹き付けてから、キーを繰り返し押してください。キーが「はがれる」ので、約1分間乾かします。
繰り返しキーをどのように修正しますか?
これらのヒントで繰り返しキーを修正する
- キーのクリーニングと修復。次の非常に簡単な手順は、キーボードを掃除することです。 …
- オペレーティングシステムの更新を実行します。最近システムを更新していない場合は、オペレーティングシステムをすばやく更新しても問題はありません。 …
- システム構成を確認します。 …
- キーリピートをオフにします。 …
- デフォルトにリセットします。
24日。 2019г。
キーを削除せずにスティッキーキーをクリーンアップするにはどうすればよいですか?
一部のコンピューターメーカーは、マイクロファイバー製の湿った布を使用してキーを優しく清掃することを推奨していますが、他のコンピューターメーカーは、消毒用アルコールとしても知られるイソプロピルアルコールに浸した綿棒を推奨しています。キーのクリーニングには、刺激の少ない石鹸と水もお勧めします。
スティッキーキーを永続的にオンにするにはどうすればよいですか?
スティッキーキーは、Shiftキーを5回押すことにより、Windowsセッション中(ログオン時を含む)にいつでも有効にできます。 Windowsのコントロールパネルを使用してスティッキーキーを永続的に有効にすることもできますが、ログオン画面でこれを行うことはできません。
スティッキーキーはなくなりますか?
べたつきは時間とともに消えていくので、1か月間一緒に暮らせるのであれば、わざわざ掃除をしないでください。
すべてのユーザーのスティッキーキーをオフにするにはどうすればよいですか?
コンピューター上のすべてのアカウントでスティッキーキーを無効にする必要があります
- 現在のユーザーのアクティブな設定を変更します(有効または無効)。 …
- 現在のユーザーのレジストリ設定を変更します(HKCUControl PanelAccessibilityStickyKeysFlagsを「506」に設定して無効にします)。 …
- 「。 」のレジストリ設定を変更します
Windows 10と入力するには、キーを押したままにする必要がありますか?
[設定]をクリックします。サイドバーの[ユーザー補助]をクリックして、パネルを開きます。 [タイピング]セクションで[タイピングアシスト(AccessX)]を押します。スローキースイッチをオンに切り替えます。
Windows 10でCtrlキーのロックを解除するにはどうすればよいですか?
手順1:コマンドプロンプトを開きます。手順2:タイトルバーを右タップして、[プロパティ]を選択します。手順3:[オプション]で、[Ctrlキーのショートカットを有効にする]を選択解除または選択し、[OK]をクリックします。
スティッキーキーはゲームに適していますか?
Windowsキーボードには、ゲーム用に丁寧に言うと煩わしい固有のコマンドがあります。スティッキーキーを使用すると、Ctrlキー、Altキー、およびShiftキーを使用して、同時にではなく一度に1つのボタンを押すことにより、キーボードショートカットを実行できます。 …Shiftキーを5回続けてタップします。スティッキーキープロンプトが表示されます。
-
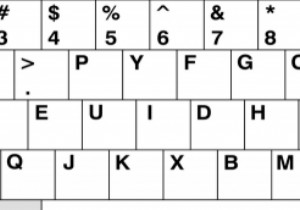 WindowsでのキーボードのDVORAKおよびCOLEMAKへの再マッピング
WindowsでのキーボードのDVORAKおよびCOLEMAKへの再マッピング海外でコンピューターを使用したことがある場合は、異なるキーボードレイアウト。英語圏の大多数の人々はQWERTYに精通していますが、より速い入力速度、より少ない筋肉疲労、および他の多くの利点を主張する代替案が存在します。 QWERTY配列を使用することで開発された習慣を破るのが難しいため、真実かどうかは定かではありませんが、人気のあるDVORAKレイアウトにかかわらず、レイアウトをこれまでになく簡単に変更できると言えます。もっとあいまいなCOLEMAK。 DVORAK DVORAKレイアウトは、QWERTYの完全な代替として意図されていますが、完全に異なる文字レイアウトと句読点の配
-
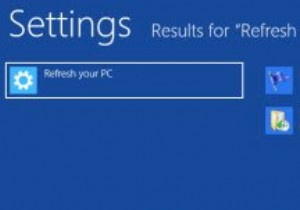 更新およびリセット機能を使用してWindows8を修復する方法
更新およびリセット機能を使用してWindows8を修復する方法好むと好まざるとにかかわらず、OSのクラッシュはWindowsエクスペリエンスの一部です。 Microsoftはこれを認識しており、システムがダウンしたときに以前の動作バージョンに簡単に復元できる「システムの復元」機能が含まれているのはそのためです。 Windows 7には、「以前のバージョン」と呼ばれる高度な機能が付属しています。 Windows 8では、さらに一歩進んで、Windowsを修復および再インストールできる「更新」機能が追加されました。ぜひチェックしてみてください。 Windows8の更新機能 Windows 8の更新機能は、すべてのデータとアプリケーションをそのまま維持しなが
-
 Windows10のデフォルトプリンターを設定する方法
Windows10のデフォルトプリンターを設定する方法PDFプリンターを含む複数のプリンターがある場合は、より頻繁に使用するプリンターがある可能性があります。時間を節約するために、Windows 10のデフォルトのプリンターを設定して、別のものを使用する場合にのみプリンターを変更する必要があるようにすることをお勧めします。 ただし、Windowsが引き継ぎ、デフォルトのプリンタを変更することを好む場合があります。幸いなことに、これを回避して、設定したデフォルトがそのまま維持されるようにする方法もあります。 Windowsプリンタ管理を無効にする Windows 10の大部分は、Windows 10の既定のプリンターの選択など、エンドユーザー
