更新が要求されたと表示されたときにiOS13に更新するにはどうすればよいですか?
更新が要求されたと表示されたときにiPhoneを更新するにはどうすればよいですか?
更新がリクエストされたiOS14
- ステップ1:設定アプリを起動してスマートフォンの設定に移動します。
- ステップ2:[全般]をクリックして[iPhoneストレージ]を選択します。
- ステップ3:ここで、新しい更新を見つけて削除します。
- ステップ4:デバイスを再起動します。
- ステップ5:最後に、デバイスを再起動してアップデートをダウンロードする必要があります。
iOS 13を強制的に更新するにはどうすればよいですか?
[設定]>[一般]>[ソフトウェアアップデート]>[自動アップデート]に移動します 。 iOSデバイスは、Wi-Fiに接続して接続すると、一晩で最新バージョンのiOSに自動的に更新されます。
iOSを13に更新できないのはなぜですか?
iPhoneがiOS13にアップデートされない場合は、デバイスに互換性がないことが原因である可能性があります 。すべてのiPhoneモデルが最新のOSにアップデートできるわけではありません。お使いのデバイスが互換性リストに含まれている場合は、アップデートを実行するのに十分な空き容量があることも確認する必要があります。
iOS 14アップデートが要求されたと言うのはなぜですか?
デバイスが高速Wi-Fi接続に接続されていることを確認してください 。 iOSのメジャーアップデートをダウンロードする需要が高いため、ほとんどの場合、低速のWi-Fiユーザーは、更新された要求エラーでスタックすることがよくあります。利用可能な最新のアップデートから3日以上待つか、iPhoneを持って移動してより高速なWi-Fiネットワークにアクセスする必要があります。
iPhoneのスタックアップデートがリクエストされるのはなぜですか?
Wi-Fiに接続していることを確認してください
iPhoneが更新要求または更新プロセスの他の部分でスタックする主な理由の1つは、iPhoneのWi-Fiへの接続が弱いかまったくないためです。 。 …[設定]->[Wi-Fi]に移動し、iPhoneをWi-Fiネットワークに接続します。
iOS 14を更新できないのはなぜですか?
iPhoneがiOS14にアップデートされない場合は、スマートフォンに互換性がないか、十分な空きメモリがない可能性があります。 。また、iPhoneがWi-Fiに接続されており、十分なバッテリー寿命があることを確認する必要があります。 iPhoneを再起動して、もう一度更新する必要がある場合もあります。
iOSを強制的に更新するにはどうすればよいですか?
iPhoneでiOSを更新
- [設定]>[一般]>[ソフトウェアアップデート]に移動します。
- [自動更新のカスタマイズ](または[自動更新])をタップします。アップデートを自動的にダウンロードしてインストールすることを選択できます。
iOS 14を強制的に更新するにはどうすればよいですか?
iOS14またはiPadOS14をインストールします
- [設定]>[一般]>[ソフトウェアアップデート]に移動します。
- [ダウンロードしてインストール]をタップします。
iPhoneソフトウェアを更新しないとどうなりますか?
日曜日までにデバイスを更新できない場合、Appleはコンピュータを使用してバックアップと復元を行う必要があると述べました。 無線によるソフトウェアアップデートとiCloudバックアップが機能しなくなるためです。
iOS 13を実行できるデバイスは何ですか?
iOS13はこれらのデバイスと互換性があります。
- iPhone11。
- iPhone11Pro。
- iPhone 11ProMax。
- iPhoneXS。
- iPhoneXSMax。
- iPhoneXR。
- iPhoneX。
- iPhone8。
電話が更新されないのはなぜですか?
Androidデバイスが更新されない場合は、 Wi-Fi接続、バッテリー、ストレージ容量に関係している可能性があります 、またはデバイスの年齢。 Androidモバイルデバイスは通常自動的に更新されますが、さまざまな理由で更新が遅れたり、妨げられたりする可能性があります。その他の記事については、BusinessInsiderのホームページにアクセスしてください。
-
 Nvidia Anselの使用方法–最高のゲーム内スクリーンショットツール
Nvidia Anselの使用方法–最高のゲーム内スクリーンショットツールNvidia Anselは間違いなく最高のゲーム内スクリーンショットツールですが、どのように使用し、どのように機能しますか?ここでは、Nvidia Anselについて知っておく必要のあるすべての情報と、それを使用してゲーム体験をキャプチャするための最適な方法について説明します。 Nvidia Anselとは何ですか、それは私のシステムで機能しますか? Nvidia Anselは、Nvidia独自のソフトウェア機能であり、解像度を大幅に拡大したり、ゲーム内の360度のパノラマを撮影したり、ゲーム内で無料のカメラコントロールを取得したりすることで、ユーザーがより良いスクリーンショットを撮ること
-
 BulkImageResizerでバッチ写真処理を簡素化
BulkImageResizerでバッチ写真処理を簡素化デジタルカメラのコストが着実に減少し、利用可能な解像度が絶え間なく増加しているため、平均的な家庭で1つ以上の動きが見られることは容易に理解できます。 妻はアマチュア写真家であるため、デジタル写真に伴う試練や苦難にしばしばさらされます。かつてこのようなジレンマは、今日のデジタルカメラで撮影された写真のサイズが非常に大きいことが多いという事実です。 たとえば、先日モニターの写真を撮りましたが、実際のファイルは2.81 MB、解像度は3008x2000ピクセルでした。真実は、彼女がそれよりもはるかに大きな写真を制作しているのを見たことがあります!幅は約500ピクセルである必要がありました その
-
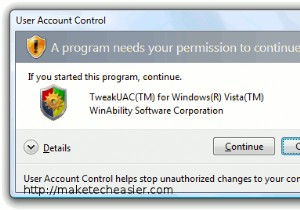 WindowsUACが役に立たない4つの理由
WindowsUACが役に立たない4つの理由Windows Vistaまたは7を使用している場合は、すべてのアプリケーションがコンピューター上で実行するすべてのことを承認する必要があるのがいかに面倒かをご存知でしょう。この機能は、ユーザーアカウント制御(UAC)と呼ばれ、何かを開くたびに表示されるすべてのダイアログを提供します。マイクロソフトは、エンドユーザーと技術者の両方にとってコンピューティングをより安全にすることを目的としてUACを作成しました。あなたがこの「セキュリティ対策」の「犠牲者」であるなら、それがMS側の大規模な失敗である理由をご存知でしょう。 UACは、家庭やオフィスのシステムのセキュリティを妨げる可能性さえあることが
