Androidは一時ファイルをどこに保存しますか?
一時ディレクトリは/data/ local/tmpです。
Androidで一時ファイルを見つけるにはどうすればよいですか?
ほとんどのファイルはマイファイルに移動します。 すべての一時ファイルと永続ファイルが見つかります。ホーム画面からメニューに移動します。次に、メニューでマイファイルを見つけます。次に、それを開くと、多くのオプションが表示されます。
Androidで一時ファイルを削除しても安全ですか?
これにより、ブラウザに保存されているすべてのデータが削除され、ブラウジングが高速化されます。キャッシュをクリアすると、多くのスペースを解放できます。キャッシュを削除した後、削除できないデータが少量残っている可能性があります。これは通常、無視しても問題ない量です。
Androidでインターネット一時ファイルを削除するにはどうすればよいですか?
Chromeブラウザ– Android –インターネット一時ファイルのクリア
- ホーム画面から、[アプリ]アイコン>(Google)>[Chrome]に移動します。 …
- メニューアイコンをタップします。 …
- [閲覧履歴データを消去]をタップします。
- [時間範囲]プルダウンから、クリアする範囲を選択します(たとえば、過去1時間、すべての時間など)。
- 次から選択します:…
- [クリアデータ]をタップします。
スマートフォンがストレージでいっぱいになるのはなぜですか?
スマートフォンが自動的にアプリを更新するように設定されている場合 新しいバージョンが利用可能になると、利用できない電話ストレージに簡単に目覚めることができます。アプリのメジャーアップデートは、以前にインストールしたバージョンよりも多くのスペースを占める可能性があり、警告なしに実行できます。
Androidフォンの一時ファイルとは何ですか?
一時ファイルは、アプリのインストールと使用、デバイスの更新の実行、アプリの削除後に作成されます 。あなたがそれを知る前に、もはや必要とされていない何百、あるいは何千ものファイルがあり、それが残っていると、多くの問題を引き起こす可能性があります。
一時ファイルをクリーンアップするにはどうすればよいですか?
Windows7で一時ファイルをクリアする
- Windowsボタン+Rを押して、[実行]ダイアログボックスを開きます。
- 次のテキストを入力してください:%temp%
- [OK]をクリックします。これにより、一時フォルダが開きます。
- Ctrl+Aを押してすべてを選択します。
- キーボードの[削除]を押し、[はい]をクリックして確認します。
- すべての一時ファイルが削除されます。
一時フォルダをクリアする必要がありますか?
一時フォルダをクリーンアップするのはなぜ良い考えですか? コンピュータ上のほとんどのプログラムはでファイルを作成します このフォルダは、ファイルが完成したときにそれらのファイルを削除するものはほとんどありません。 …これは安全です。Windowsでは使用中のファイルやフォルダを削除できず、使用されていないファイルは再度必要になることはありません。
不要なファイルを削除するにはどうすればよいですか?
ジャンクファイルをクリアする
- Androidデバイスで、FilesbyGoogleを開きます。
- 左下の[クリーン]をタップします。
- 「ジャンクファイル」カードで、をタップします。確認して解放します。
- [ジャンクファイルを参照]をタップします。
- クリアするログファイルまたは一時的なアプリファイルを選択します。
- [クリア]をタップします。
- 確認ポップアップで、[クリア]をタップします。
残りのファイルを削除する必要がありますか?
ジャンクファイルを削除することを強くお勧めします これは役に立たないが、デバイスのパフォーマンスに影響を与えます。これらのジャンクファイルを削除しても、デバイスのパフォーマンスが向上するだけで、Androidデバイスに損傷を与えることはありません。
電話のストレージがいっぱいになったときに何を削除すればよいですか?
クリア キャッシュ
クリアする必要がある場合 スペースを上げる お使いの携帯電話 すばやく、 アプリのキャッシュは 最初にすべき 見る。 クリアする 単一のアプリからキャッシュされたデータについては、[設定]>[アプリケーション]>[アプリケーションマネージャー]に移動し、[]をタップします 変更するアプリ。
-
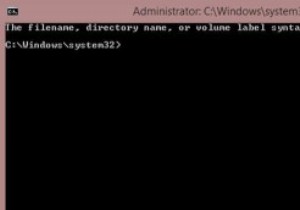 Windows8ファイルエクスプローラーで管理者コマンドプロンプトを起動する方法
Windows8ファイルエクスプローラーで管理者コマンドプロンプトを起動する方法Windows 8のエクスペリエンスを簡素化するために、多くのレジストリハックがあります。コマンドラインマニアなら、ファイルエクスプローラーをナビゲートしているときに、右クリックオプションから管理者コマンドプロンプトを起動できるこの気の利いたトリックを気に入るはずです。必要なのは、レジストリエディタにアクセスして少し調整することだけです。ただし、先に進む前に、UAC(ユーザーアカウント制御)に管理者としてログインしていることを確認してください。 コマンドプロンプトは通常、人気のある「Win+R」キーコンボを介してアクティブになります。 「ウィンドウキー+R」を押すと、[実行]ダイアログボック
-
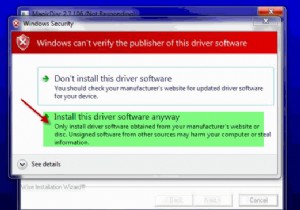 MagicDiscは、Windowsでディスクイメージを作成/マウント/アンマウントします
MagicDiscは、Windowsでディスクイメージを作成/マウント/アンマウントしますネットブックの人気が高まるにつれ、仮想CD-ROMソフトウェアの人気も高まっているのは当然のことです。バーチャルクローンドライブ以外のマジックディスクは、Windowsにイメージファイルをマウントできる別の無料ソフトウェアです。違いは、MagicDiscでは画像ファイル(ISO、BIN、IMGなど)も作成できることです。 MagicDiscは、仮想CDドライブとCD/DVDディスクを作成および管理するために設計された無料のソフトウェアです。 CDやDVDに書き込むことなく、ほとんどすべてのCD/DVDイメージを使用できます。プログラムを実行したり、ゲームをプレイしたり、仮想CD-ROMから音
-
 Nvidia Anselの使用方法–最高のゲーム内スクリーンショットツール
Nvidia Anselの使用方法–最高のゲーム内スクリーンショットツールNvidia Anselは間違いなく最高のゲーム内スクリーンショットツールですが、どのように使用し、どのように機能しますか?ここでは、Nvidia Anselについて知っておく必要のあるすべての情報と、それを使用してゲーム体験をキャプチャするための最適な方法について説明します。 Nvidia Anselとは何ですか、それは私のシステムで機能しますか? Nvidia Anselは、Nvidia独自のソフトウェア機能であり、解像度を大幅に拡大したり、ゲーム内の360度のパノラマを撮影したり、ゲーム内で無料のカメラコントロールを取得したりすることで、ユーザーがより良いスクリーンショットを撮ること
